Apple
How to Enable Closed Captions or SDH on iPhone, iPad, and Mac

There are occasions when the terms “closed captions” and “subtitles” are used interchangeably, even though they are intended to cater to two distinct groups of viewers. Closed captions not only display text when someone is speaking but also describe background noises and other audio cues that need describing. Subtitles provide a text substitute for spoken dialogue in video. Still, closed captions show text when someone is speaking but also describe background noises and other audio signals that need describing. On the other hand, closed captions are for viewers who cannot hear the audio in a video and want a text description of everything audible.
Subtitles, on the other hand, are for viewers who can hear the audio but require the dialogue to be provided in text form. Both of these functions are included in subtitles for the deaf and the hard of hearing, which are abbreviated as SDH. The subtitles in sign language for the deaf and hard of hearing (SDH) are designed for viewers who are deaf or hard of hearing and do not understand the language being spoken in the video. You will learn how to enable closed captions or SDH on your iPhone, iPad, and Mac by reading the following article:
Read Also: How to Connect Beats Studio Buds on PC or Mac
How to Enable Closed Captions or SDH on iPhone, iPad, and Mac
Enable Closed Captions or SDH on Mac:
1. On your Mac, navigate to System Preferences by clicking the Apple symbol, which is located in the menu bar in the top-left corner of the screen.
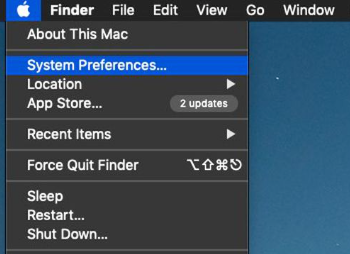
2. Select the Accessibility Preferences panel with a click.
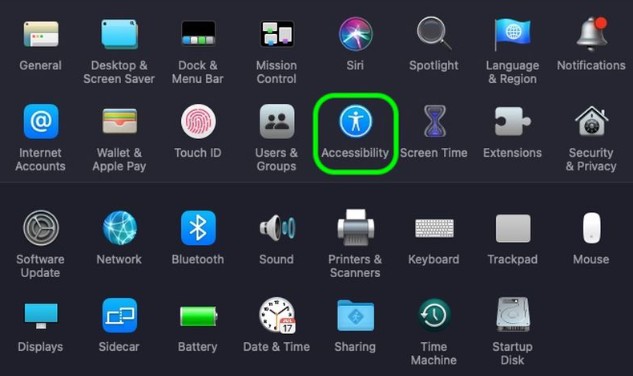
3. Scroll down the sidebar until you reach the Captions section, then click that section, and finally click the checkbox next to Prefer Closed Captions and SDH.
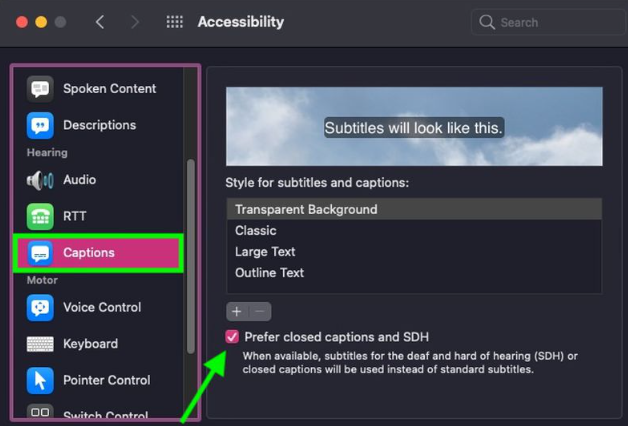
4. Take note that you can personalize the captions and subtitles for the video by selecting the appropriate settings from the menu on the screen displayed above.
On iPhone and iPad:
1. Launch the Settings app on your iOS smartphone to configure your device’s settings.
2. After scrolling down, select the Accessibility button with your finger.
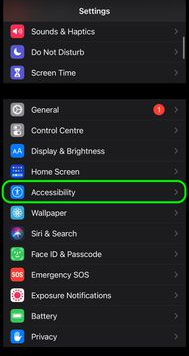
3. Navigate to the “Hearing” area of the menu and then select the “Subtitles & Captioning” option.
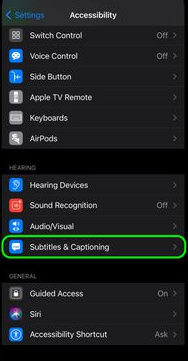
4. Make certain that the switch next to Closed Captions & SDH is set to the ON position by toggling it until the green light appears. This may be done by using the switch’s physical location.
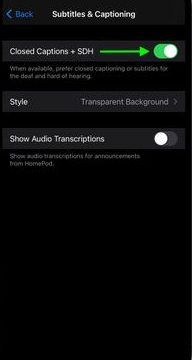
At the end of the menu, you will find a section allowing you to customize the captions and subtitles accompanying the movie.
FAQs
Can you get closed caption on IPAD?
To enable subtitles and captioning, navigate to Settings > Accessibility > Subtitles & Captioning. Turn on the Closed Captions + SDH option if you would rather have closed captions or subtitles for the deaf and hard of hearing whenever they are available. Tap the Style option, then select an existing caption style to use or build a new style based on the criteria listed below: Font, size, and color are all options.
Which ipads support Live Captions?
The following models are compatible with live captions: iPhone 11 and subsequent models. iPad mini models starting with the 5th generation and beyond. iPads starting with the 8th generation and later.
Can you FaceTime on both iPhone and iPad?
When connected to Wi-Fi, you can use FaceTime on any of the following devices: iPod touch 4th generation or later, iPad Pro (all models), iPad 2 or later, iPad mini (all models), and iPhone 4 or later (only iPod touches of the 5th generation or later enable FaceTime audio calling).
What is subtitle in iOS?
You have the option to activate subtitles and closed captions whenever you play video material within an application that is compatible with the feature. You can select to display specific accessible captions on your iPhone, such as subtitles for the deaf and hard of hearing (SDH), in addition to the regular subtitles and captions that are displayed by default on the device.












