Guide
How to Enable HDR on PS4

This article discusses how to enable high dynamic range (HDR) on a PlayStation 4 (PS4). To get the most out of HDR gaming, you need to make sure that HDR is enabled on your 4K television as well. High Dynamic Range (HDR) is supported by all versions of the PlayStation 4, including the PS4 Pro (HDR). HDR is supported by some but not all of the material on the PS4 (games, streaming services, etc.). It’s possible that the game or app’s settings menu will require you to turn on HDR. So let’s get started:
Read Also: How to Turn Off Parental Controls on PS4
How to Enable HDR on PS4
If you want to make sure that high dynamic range, also known as HDR, is turned on for your PS4, follow these steps:
1. If you want to be sure that you are running the most recent version of the firmware on your PlayStation 4, you should upgrade the system if it is necessary.
2. Establishing a direct connection between your PlayStation 4 and your television can be done with the help of an HDMI cable. The console does not support the connection of a set-top box or receiver for some unknown reason.
3. Select Settings from the home menu of your PS4 by going to the top row of options where you will find them.
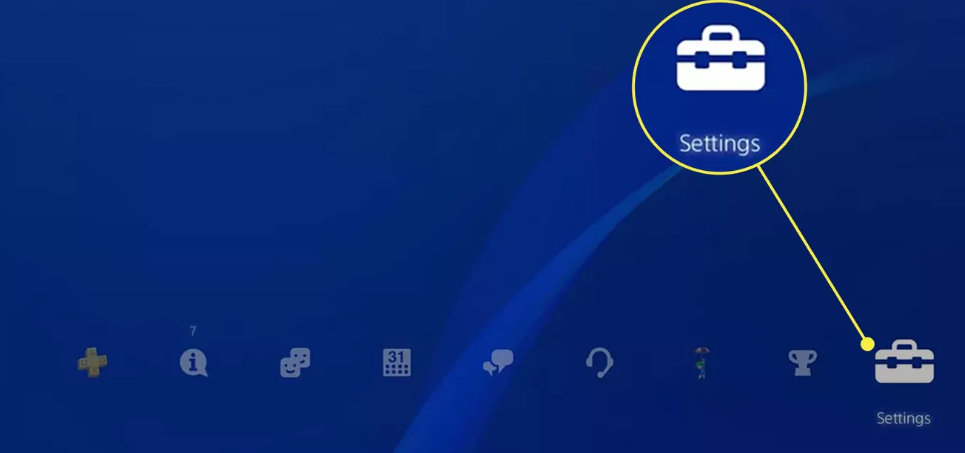
4. Create your choices for both the sound and the screen.
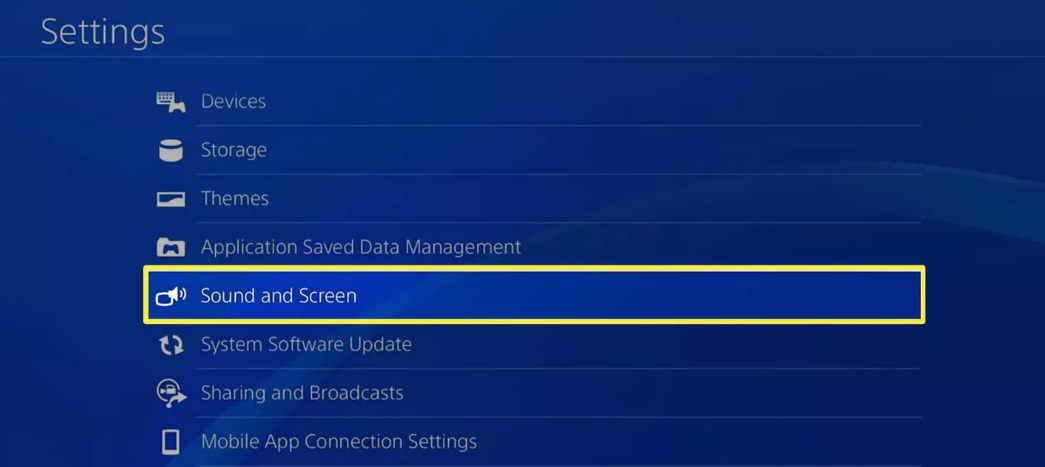
5. Check the Video Output Settings to make sure they are selected.
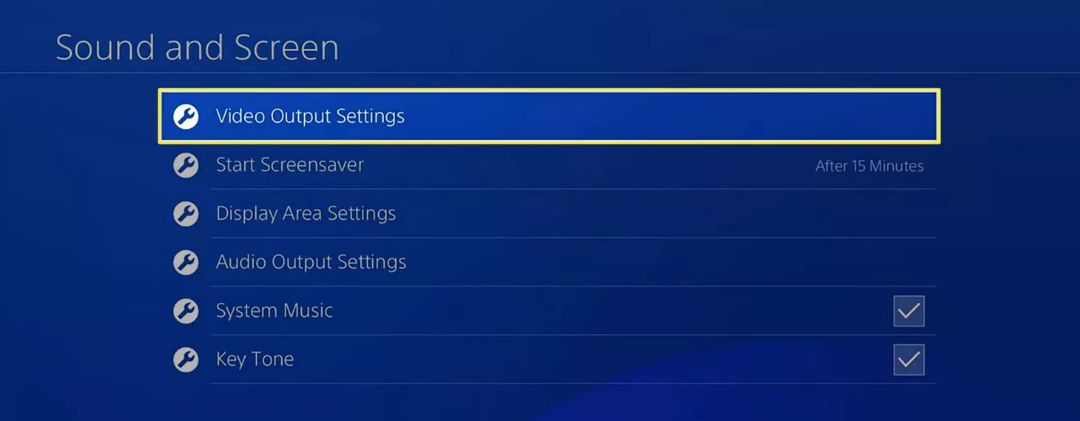
6. HDR should be utilised.
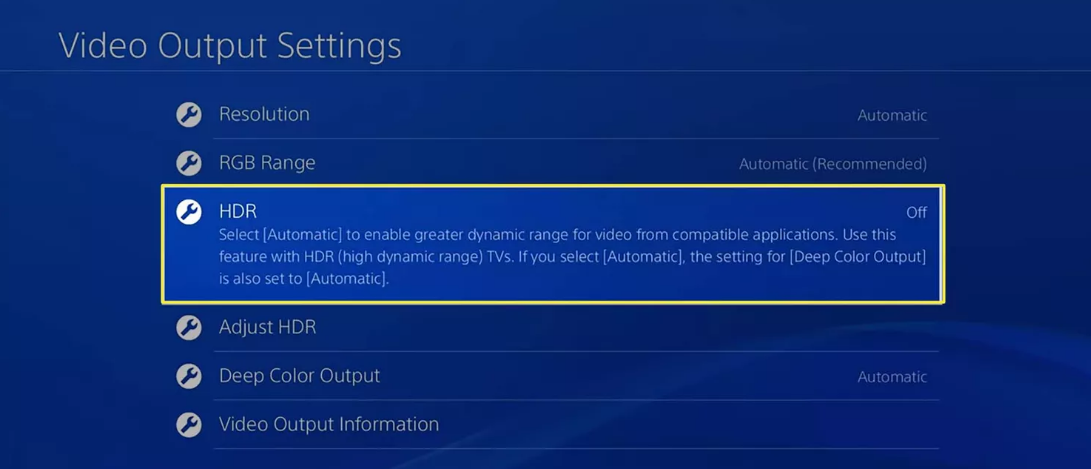
7. Select Automatic.
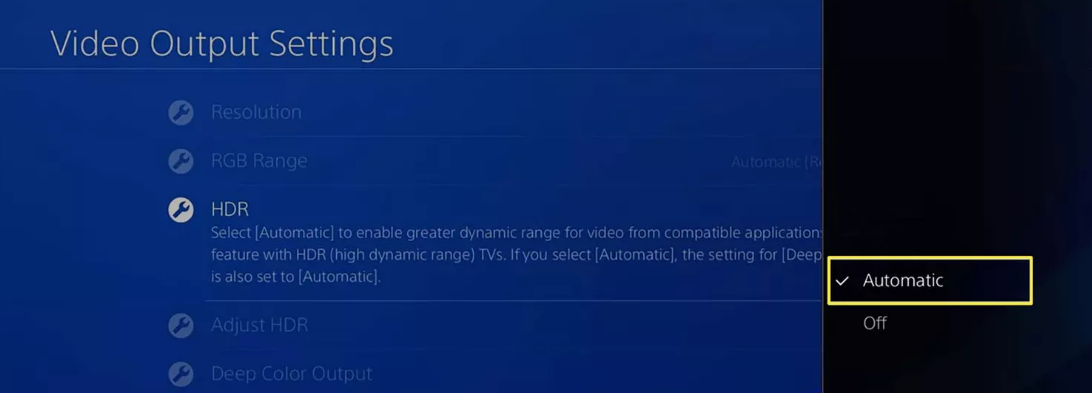
FAQs
Should I enable HDR on PS4?
When HDR is enabled, certain games seem far better than others. It may help to switch off HDR in a game if the graphics look like they have too much saturation. If you enable high dynamic range (HDR) when gaming in 4K on the PS4 Pro, the frame rate may reduce; therefore, you need to consider if the trade-off is worthwhile.
How do I enable HDR on HDMI?
The Settings menu can be accessed by clicking the Start button, then navigating to it. Make your selection by going to the menu and selecting Settings > System > Display. If you are using a personal computer that is connected to more than one monitor, you should give high priority to the monitor that offers great dynamic range (HDR). HDR should be turned on and used.
Why Does HDR Look Washed Out on PS4?
If there is an excessive amount of natural light in the room, enabling HDR may cause the screen to become more reflective. Increase the brightness of the screen, and if at all possible, try to make the room darker. Navigate to the Settings menu on your PS4, select Sound and Screen, then click on Video Output Settings, and finally select the Adjust HDR option.
How do I fix HDR on PS4?
Check the cable connections again, especially if HDR isn’t working properly or at all with your television. Check that the HDMI cable you’re using with your PlayStation 4 is a Premium High-Speed HDMI cable, that the cable is properly inserted into the correct HDMI port on your television, and that the port is secure.












