Guide
How to Enable Restricted Mode on YouTube on Mobile Device
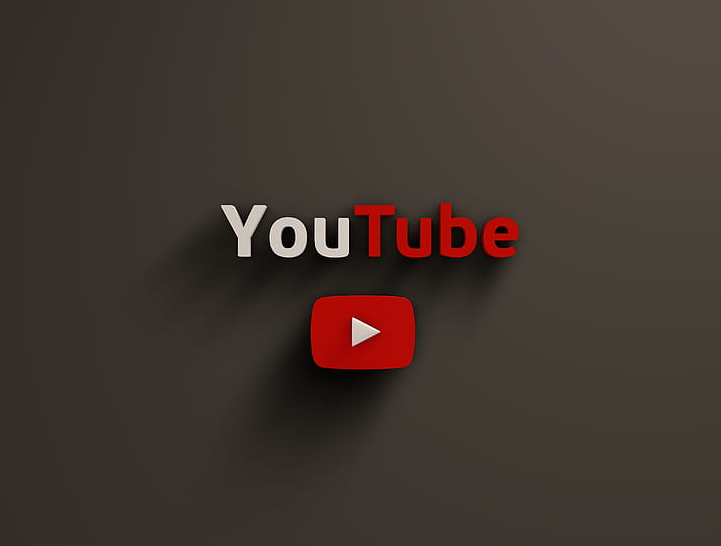
The vast majority of YouTube mobile apps have something that’s called Restricted Mode in their feature set. The process for locking the feature on either of these two distinct sorts of electronic devices is exactly the same. The steps necessary to activate Restricted Mode on an iOS device are outlined in the following paragraphs. So let’s get started:
Read Also: How to Set Up a YouTube TV Account
How to Enable Restricted Mode on YouTube on Mobile Device
The following is the procedure that must be followed to the letter:
1. Launch the YouTube app on your mobile device so that you can get started, and after that, sign in to the account that is connected to that app.
2. To access your profile, tap the image or logo that best symbolises you, which is located at the very top of the page. It might be a picture, or it could be an icon.

3. Choose Settings > General.
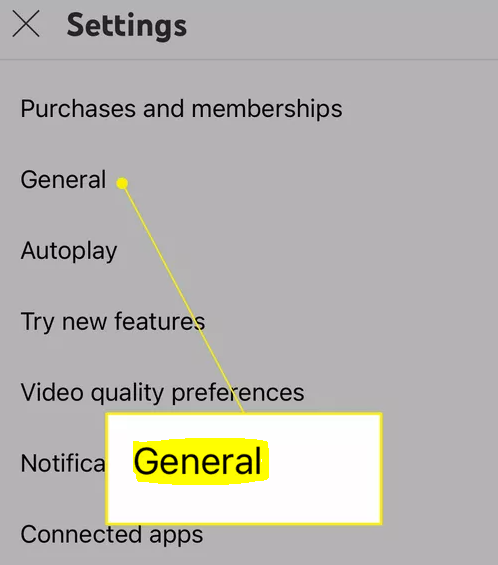
4. To utilize the function, drag the slider that is located close to the words “Restricted Mode.” This will allow you to adjust the level of restriction.
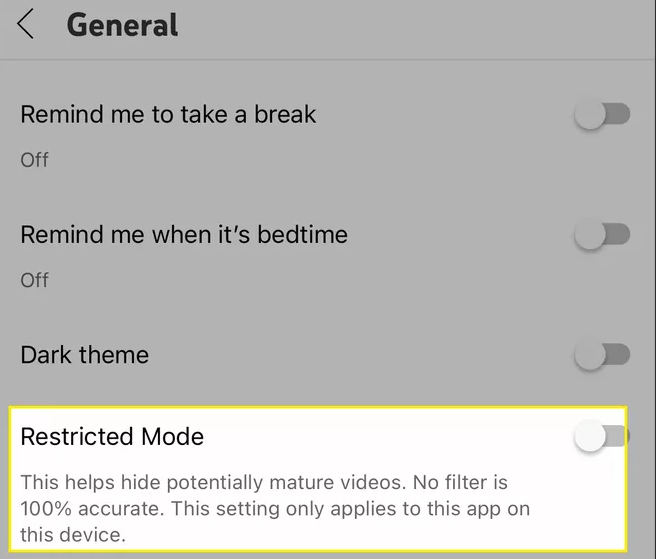
5. You can exit this menu by using the X button, and once you have exited this menu, use the back arrow to navigate to the Settings menu.
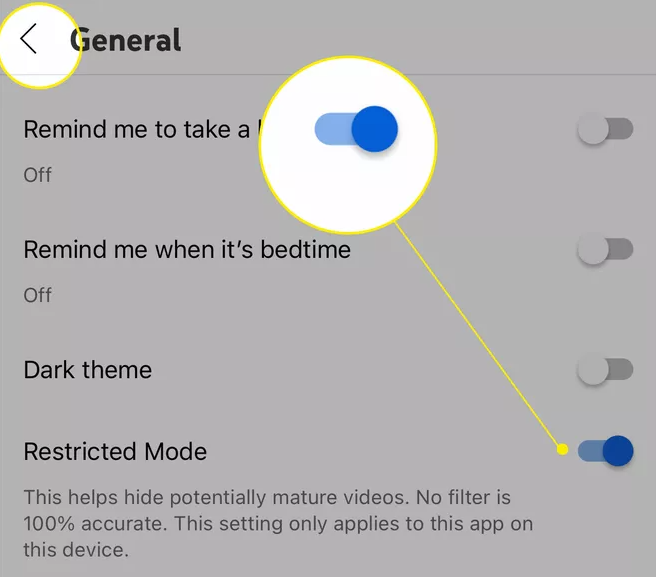
6. You can exit this menu by pressing the X button. YouTube will be subject to restrictions in order to prevent it from being used to distribute content that is offensive.
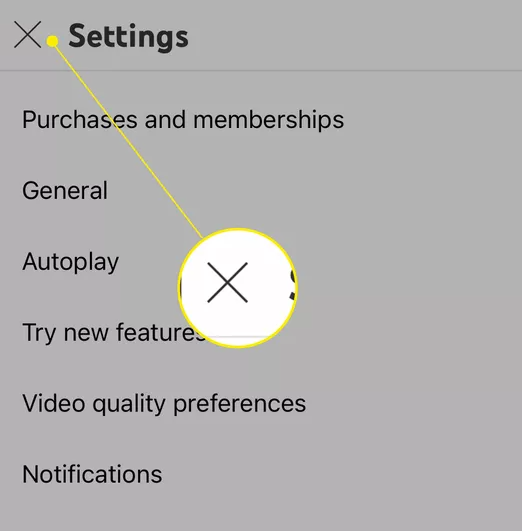
What exactly are these ‘Supervised Experiences’ on YouTube?
Consider creating a YouTube Supervised Experience for your child if they are under the age of 13 and ready to explore more of YouTube than only the content that has been handpicked for them on YouTube Kids. Parents are able to keep an eye on their children’s activity on YouTube by monitoring their child’s account and adjusting content settings to restrict the types of videos their children can find and watch.
The youngster who uses the supervised account (which is connected to the account of the parent) will have access to fewer features, different account settings, and advertisements that have been hand-picked just for them. Your child will require a Google account, which may be created for them through Family Link so that they can have a supervised experience on YouTube.
FAQs
How can I get started with a YouTube channel geared at children?
Create a Google account for your YouTuber by utilizing the Family Link app; once the account is set up, your YouTuber will be able to join YouTube as a creator. Click the profile icon in their YouTube account, then select Create a Channel, and then continue to follow the on-screen steps. Make the experience as simple and secure as possible by customizing the settings they use.
How do I switch from using YouTube Kids to just using YouTube?
Launch a browser and navigate to YouTube, then click the profile icon, followed by Settings, and then pick “Manage settings for your kids.” Choose the child’s account, then navigate to the YouTube Kids Settings menu and select the Remove access to YouTube Kids option. After that, select Set up YouTube and YouTube Music, and then continue with the on-screen instructions.












