Guide
How to Set Up a YouTube TV Account
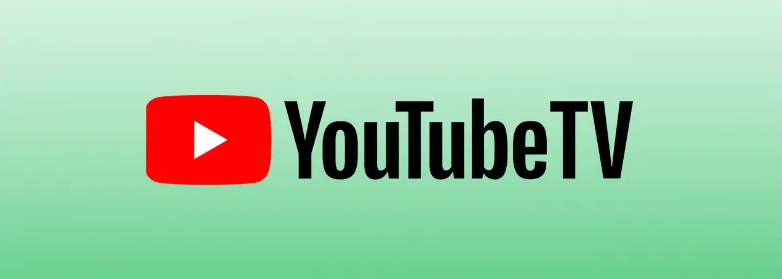
The monthly cost of $64.99 for YouTube TV is comparable to what you’d pay for traditional cable providers, thus the service is not intended to be a less expensive alternative to cable. However, because there are so many different ways in which you may interact with the content and because there is such a wide variety of programming available, YouTube TV is a great service. This post will walk you through the steps of creating a YouTube TV account in a short amount of time. So let’s get started:
Read Also: How to Cancel Your Youtube TV Subscription
How to Set Up a YouTube TV Account
Here is the protocol that must be adhered to:
1. You’ll need a computer running either Mac OS or Windows in order to access the YouTube TV website. Install the YouTube TV app on your Android device by downloading it from the Google Play store and following the on-screen instructions. You may still watch it on your iPhone or iPad, even if the YouTube TV app on those devices does not allow you to sign up for a subscription to YouTube TV.
Once you have reached that point, you need to sign into either your Google or YouTube account.
2. Tap or click the icon that reads “Try It Free” to start the risk-free trial at your earliest convenience.
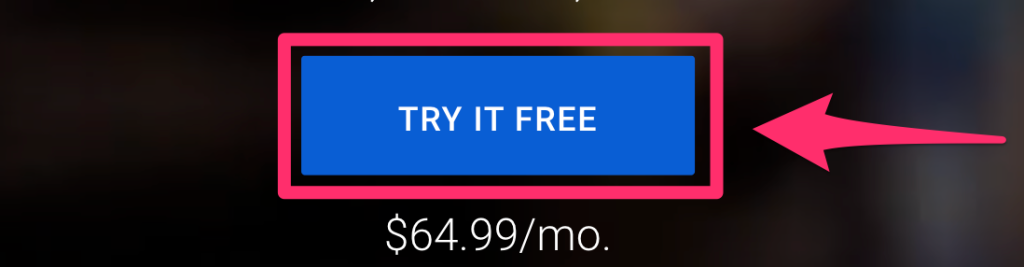
3. Please provide me with your street address and zip code. I want to know where you reside.
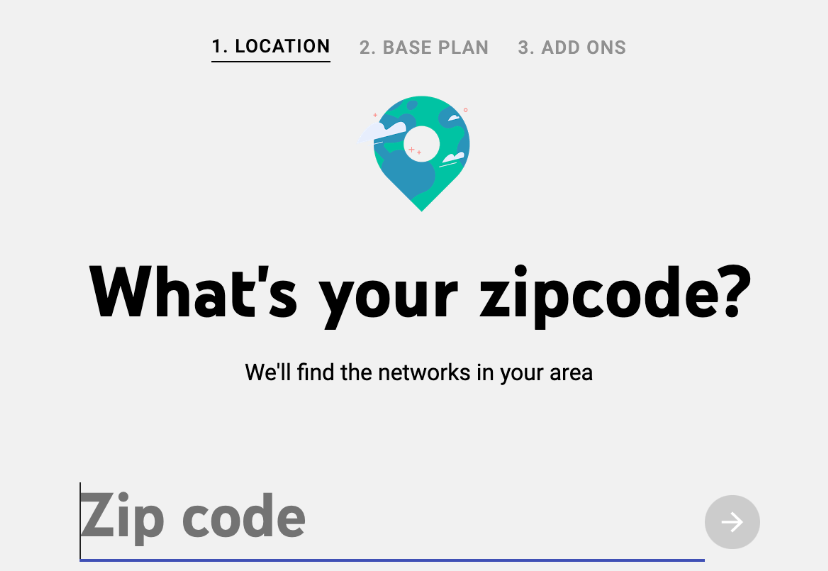
4. Tap or click the “Next: Add-Ons” button once you have finished reviewing the total cost of your subscription as well as the networks that are already included in the package.
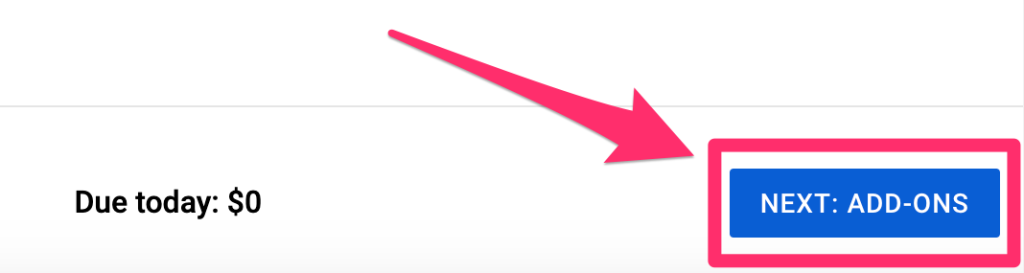
5. You can select any premium networks that you would want to add to your subscription by clicking the circle next to each network, and then clicking or tapping “Next: Checkout.” You can even add these channels at a later time if you decide that you would like more of them at that point in time.
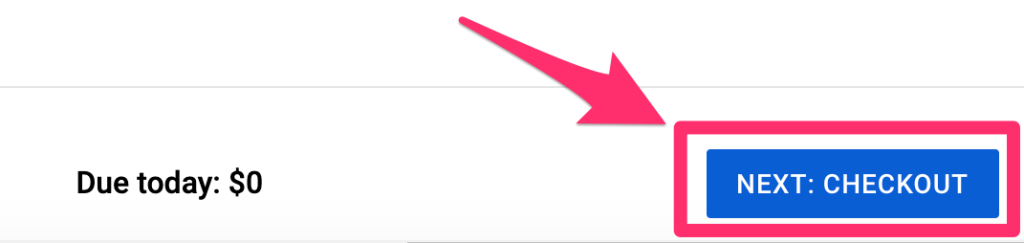
6. You can choose to pay for your membership by linking your PayPal account or entering and validating the credit card that you would like to use. Both of these options are available on this page. After the time limit of your free trial has passed, the service will begin to be billed to your account; however, you are free to cancel your membership at any time prior to the effective date of the charge.
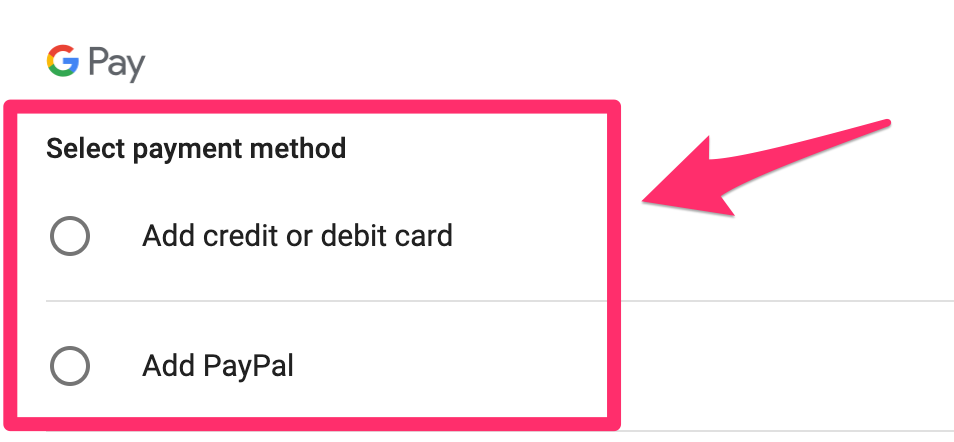
7. To finish the transaction, tap or click the “Free Trial” button, or if you’ve already used up your trial, the “Buy” button. If you’ve already used up your trial, press or click the “Buy” button.

FAQs
Is It Possible to Invite Others to Use Your YouTube TV Account?
Yes. Sharing your YouTube TV subscription with up to five additional users does not result in any additional fees being assessed to your account. It is possible that the fact that new users won’t have access to your viewing history, preferences, or DVR is the most beneficial part of this setup.
How can I get YouTube TV up and running?
- Launch the YouTube TV application on your television.
- Navigate to your YouTube account and input the activation code that was presented on your television.
- Navigate to the user account that you initially used to set up your YouTube TV subscription.
- Activate the “Allow” button. You can now access your YouTube account on your television after activating YouTube TV on your device.
-

 Gaming7 years ago
Gaming7 years agoSuper Smash Bros. Ultimate Patch 1.1.0 Adds Hard Mode To World of Light
-

 Apple3 years ago
Apple3 years agoHow to Change Scroll Direction on Mac
-

 Gaming2 years ago
Gaming2 years agoPersona 5 Tactica – How to Unlock Satanael
-

 Entertainment4 years ago
Entertainment4 years agoAndi Mack Season 3 Episode 18 ‘Something to Talk A-boot’ Live Stream at Disney












