Guide
How to “Enhance” a Playlist on Spotify
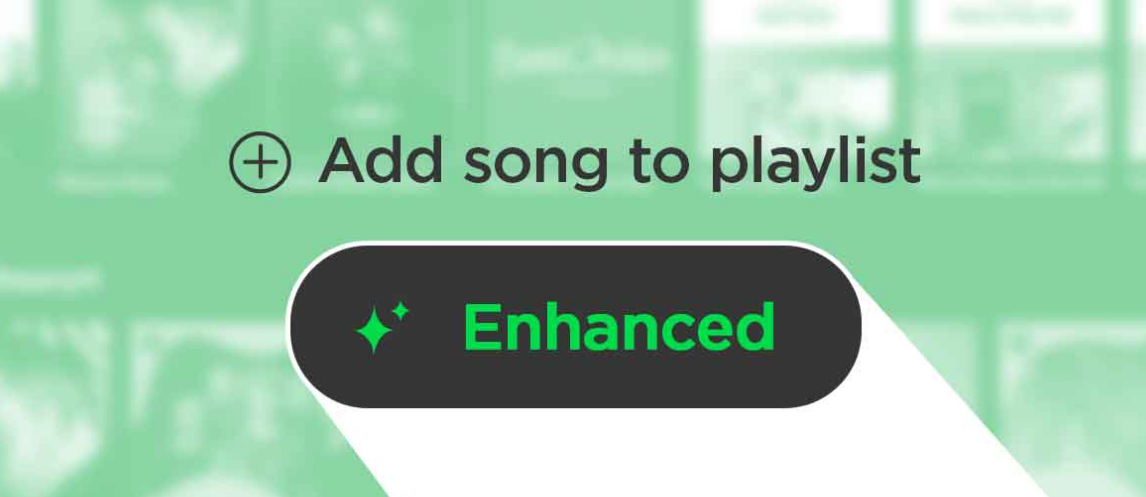
Playlists are an essential component of the Spotify experience; as a result, the company is continually introducing new features designed to enhance the quality of these collections of songs. If you create your own playlists, which you absolutely should be doing, the “Enhance” button can be of assistance to you. Creating your own playlists provides you the most control, without a sure, but it’s not always easy to locate songs that are a good fit for the mood you’re trying for. You don’t want to utilize a pre-made playlist, but you might use some assistance in putting together your own. The “Enhance” button is there specifically for this purpose. This article will show you how to “Enhance” a Spotify Playlist so that it contains more songs. So let’s get started:
Read Also: How to Disable or Turn Off Automix on Spotify
How to “Enhance” a Playlist on Spotify
1. To begin, launch the Spotify app on your mobile device (iPhone, iPad, or Android) and go to the “Library” tab. From there, select one of your own personal playlists to listen to.

2. After that, you should click the “Enhance” button that is located at the very top of the playlist.
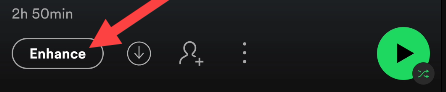
3. Look for the green Enhance icons as you go through the songs in the playlist and scroll over them. These are the songs that are suggested to listen to by Spotify.
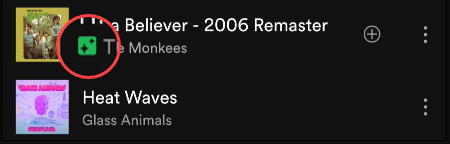
4. Use the “+” button to permanently add a song to the playlist if you think it’s a good fit for the playlist and if you like the song.
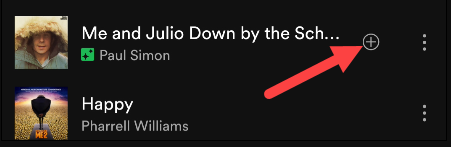
5. Tap the “Enhanced” button once again to deactivate the feature, and all of the other recommended music will be removed. Take note that the suggestions shown to you will change each time you use the “Enhance” button.
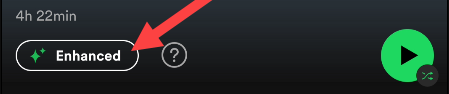
6. That brings us to the conclusion! This is a very amazing function for someone like myself, who makes a lot of playlists. It relieves you of some of the labour involved in finding songs while still allowing you to maintain full control over your personal Spotify playlists.
FAQs
How does Spotify enhance playlist work?
It is a component of the user interface that looks like a toggle and it adds song suggestions to the user’s playlist. These song suggestions are based on songs that the user already has in their playlist. Because Spotify remembers which songs were appreciated by the user and which were added to the user’s library through recommendations, it is simple to add and remove recommendations from the user’s library.
Can you un enhance a Spotify playlist?
Make sure the Enhance Feature is turned off.
Launch the Spotify app on the device you’re using. Go to the playlist that has to be edited. If you want to disable the enhance feature, look for it at the very top of the playlist and then press on it.
What does enhance on Spotify mean?
Enhance combines the finest features of both you and Spotify, delivering individualised recommendations that make it simple for you to compile playlists and keeping you in command thanks to a user interface that is intuitive and straightforward to explore. A single press on a button is all it takes to make any of these suggestions active or inactive.
How often can you enhance a playlist on Spotify?
After you navigate to this section, you will see that there is a button labelled “Enhance” located at the very top of the playlist. When this option is activated, recommendations will show within the tracklist. According to the press release that was discussed before, Spotify users would receive “one recommendation after every two tracks, for a maximum of 30 recommendations.”
Is Spotify enhance permanent?
If you like a song that Spotify has added, you can permanently add it to your library by tapping the “+” button. If you deactivate the “Enhance” feature, those songs will continue to be added to your playlist even while the other recommendations will be removed.












