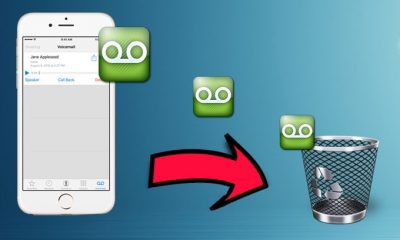Apple
How to Find a Wi-Fi Password on Your iPhone
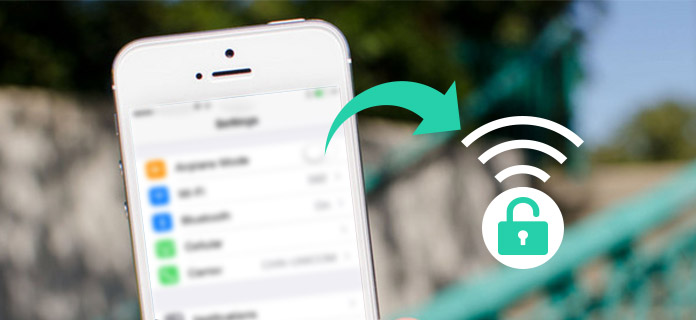
Once you’ve logged in once, most smart gadgets will automatically connect to a WiFi network. As a result, forgetting WiFi passwords has become a common occurrence these days. A WiFi password display function is not included in the iPhone, although there are workarounds. Here are numerous methods for discovering your iPhone’s WiFi password.
Having trouble seeing, sharing, or remembering your iPhone’s Wi-Fi password? Even though this is a typical necessity, you may have difficulty displaying a Wi-Fi network password on your phone if it is not written down and stored somewhere accessible.
Read Also: How to Send GIFs on An iPhone
Where Is the Wi-Fi Password on My iPhone?
Unless your iPhone is jail broken and running applications that explicitly allow you to check up a Wi-Fi network password, you can’t do so directly on your iPhone. It’s common knowledge that you can’t access your Wi-Fi password directly from your iPhone. Although the password is stored in Keychain, there is no way to retrieve it on iOS.
If you’re having trouble remembering your iPhone password, there are a few different solutions available to you. The rest of this post will show you how to share your Wi-Fi password without having to search it up, as well as several Mac choices for doing so.
How to Share Wi-Fi Password on iOS 11 and Up
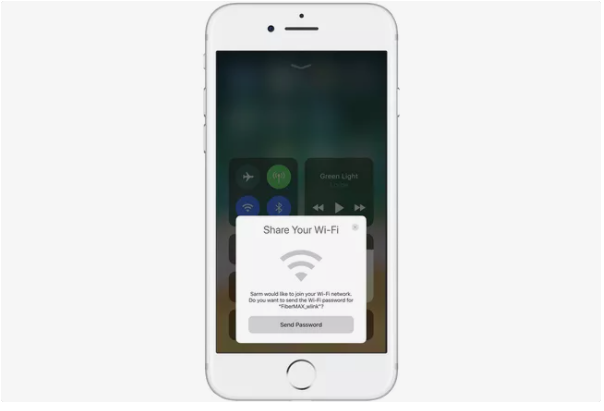
However, while you may not be able to look up your Wi-Fi password on your iPhone, there is a simple method for sharing your password with a buddy. As long as both of your devices are running iOS 11 or higher (this also works on Macs running macOS High Sierra (10.13) or higher), sharing a Wi-Fi password is as simple as following a few simple steps.
There are a few prerequisites that must be met in order to make use of this feature:
- Both smartphones must be running iOS 11 or later to be compatible.
- Your friend’s Apple ID must be saved in your Contacts app before you can use it.
- Bluetooth must be enabled on both your device and your friend’s device in order for the connection to work.
After you’ve satisfied those conditions, here’s what you’ll need to do:
1. Keep your iPhone in close proximity to your friend’s iPhone (or iPad). To make use of this function, the devices must be in close physical contact to one another.
2. It is recommended that your buddy attempt to join to the Wi-Fi network whose password you wish to share using their iPhone.
3. The popup titled “Share Your Wi-Fi” appears at the bottom of your iPhone’s display screen. To share a password, choose Share Password.
4. Your Wi-Fi password will be communicated from your iPhone to your friend’s device, and their iPhone will then join to your Wi-Fi network as a result of the transmission.
5. On your iPhone, press the Done button.
How to Find the Wi-Fi Password for Your Personal Hotspot
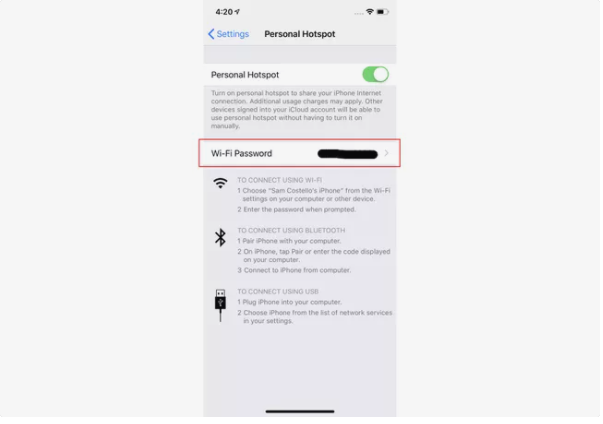
If you want to make use of Personal Hotspot, you will have more possibilities. With the iOS, you may share your iPhone’s cellular data connection with other nearby devices over Wi-Fi, allowing you to save money on data plans. In that instance, other persons in your immediate vicinity who wish to connect to Wi-Fi using your iPhone will just require your Personal Hotspot password to do so.
When you utilize Personal Hotspot, your iPhone acts as a Wi-Fi router in your house, allowing you to connect to the internet from anywhere. In such scenario, locating your Personal Hotspot password should be straightforward. Simply follow the instructions outlined below:
1. On your iPhone, go to the Settings menu.
2. Select Personal Hotspot from the drop-down menu.
3. Look at the Wi-Fi Password menu for further information. This is the password to access your Personal Hotspot on the Internet. People who wish to connect to your iPhone over Wi-Fi should be given that option.
How to See Wi-Fi Password Using iCloud Keychain on a Mac
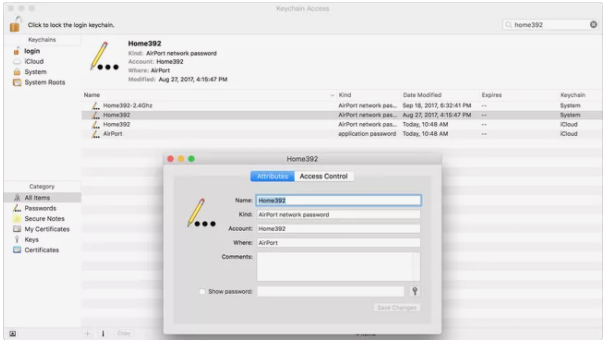
You may not be aware of it, but your iPhone is jam-packed with passwords that you have saved for websites, applications, and Wi-Fi networks that you frequent. Those passwords are maintained in the Keychain, which is a software that keeps track of your login credentials and assists you by automatically filling out login forms.
If you have a Mac, you can access Wi-Fi passwords with the iCloud Keychain application. In many ways, iCloud Keychain is identical to Keychain, with the exception that it keeps your usernames in your iCloud account instead of on your Mac or iPhone. Information about your login credentials that is saved in iCloud can be synchronized to your iCloud-compatible devices. In other words, a Wi-Fi password that you have saved on your iPhone may be accessed on a Mac. Here’s how it’s done:
1. Start by making sure iCloud Keychain is activated on your iPhone, which should be the first step. To launch the Settings app, simply tap on it.
2. At the top of the Settings screen, select your name from the drop-down menu.
3. Select iCloud from the drop-down menu.
4. Keychain may be accessed by tapping it.
5. Make sure the iCloud Keychain slider is set to “on” or “green.”
6. For the next step, navigate to the Apple menu in the upper right corner of your Mac and then pick System Preferences.
7. Click iCloud (on Mac OS X Catalina (10.15), you must first click Apple ID).
8. To enable the Keychain, choose the checkbox next to it. Allowing iCloud Keychain will sync the password from your iPhone to your Mac when you click on this button. It may take a minute or two to complete this process.
9. After that, launch the Keychain Access application on your Mac. The quickest and most convenient method to do this is to open the Spotlight search function by pressing the Command+Space bar together. Enter Keychain Access into the text box and press the Return key.
10. To get a Wi-Fi network’s password, put the name of the network in the Search box. The password will be displayed.
11. Double-click the Wi-Fi network that appears in the search results.
12. To make the password visible, choose the checkbox next to it.
13. The password that you use to log into your Mac should appear in the pop-up window that appears.
14. The password for the Wi-Fi network is displayed in the Show password area.