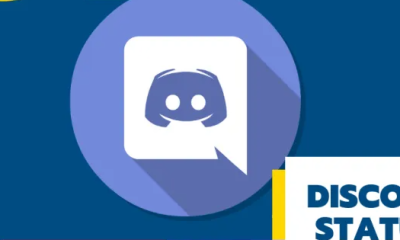Guide
How to Find Your Laptop Model

This article explains how to identify the laptop model that is compatible with the Windows and Mac operating systems.
Read Also: How to Take a Screenshot on Asus Laptops
How to Find the Laptop Model on a Windows PC
There are a variety of methods for locating your laptop model. Any approach that allows you to identify your laptop’s model number and settings can assist you in obtaining the appropriate level of assistance or downloading updated drivers and software. Laptop model numbers are printed on the box, etched into the body of the computer, or mentioned in any handbook that comes with the computer by the manufacturer. However, if you are unable to locate them there, there are alternative options.
Let’s take a look at two of the most straightforward and time-saving methods for locating the laptop model on your Windows computer. There are other options, such as Command windows and PowerShell, but they need a little more work than the two straightforward techniques outlined below.
Use System Information to See the Laptop Model
In the System Information section of a Windows PC, you will find information such as the manufacturer’s name, the custom system name, the system model, and the system type.
1. Start by pressing the Start button.
2. System Information may be found by typing it into the search box and clicking the top result to launch the native Windows programme.
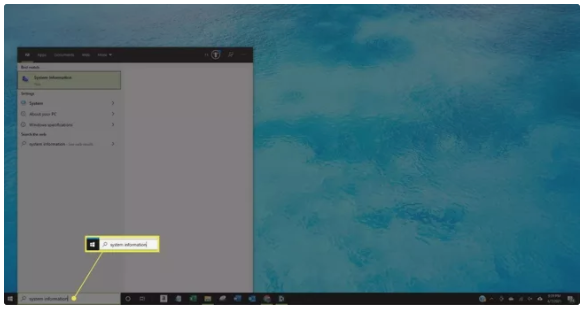
3. Select System Summary.
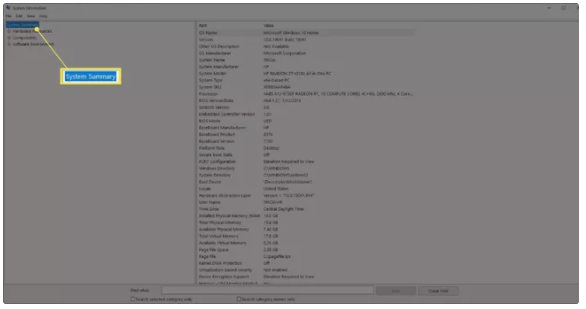
4. On the right side, look for the laptop model number of your device in the Values column under the System Model Item.
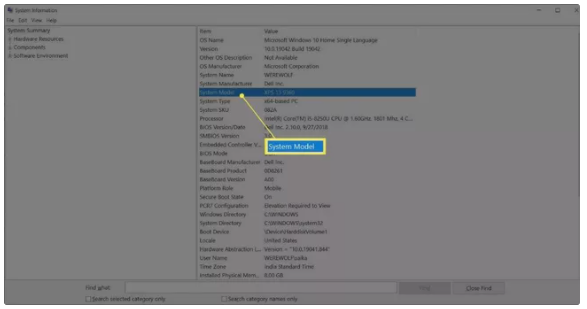
Use Settings to Find Device Specifications
Microsoft also provides device details for your laptop on the About screen, which is accessible through the Settings menu. Follow these methods to get to that screen with the fewest number of clicks at all.
1. System may be accessed by right-clicking the Start button and selecting it from the context menu.
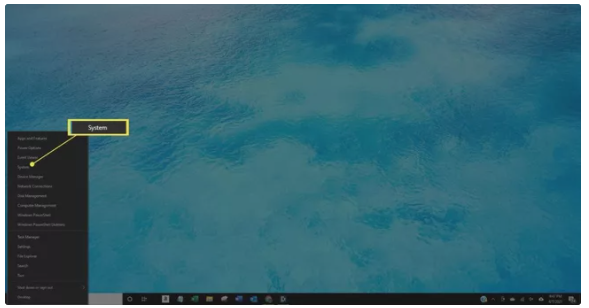
2. On the About screen, look for the laptop model, which should be listed in a bigger type under Device specs.
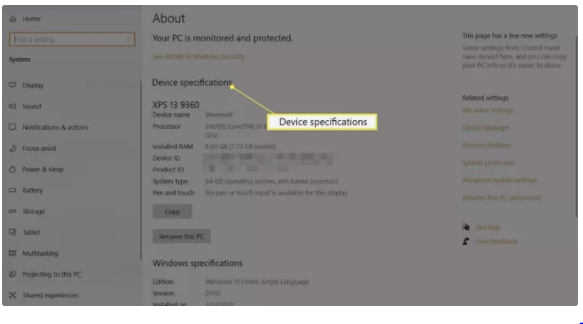
Aside from the customizable device name, other information presented in the laptop mode includes the CPU type, the installed RAM, the device ID, the product ID, the system type, and whether or not the device is Pen and Touch compatible..
How to Find the Model of a MacBook
MacBooks are in high demand as resale items. When trading in a MacBook, it is required to include the model number as well as the year of manufacturing. You will also need to know the precise model number in order to determine whether it is compatible with the most recent Mac operating system, as well as any other software or hardware.
Here are two simple and quick methods for determining the model of the MacBook.
Use About This Mac
The About This Mac menu option is available on all macOS machines, and it displays the details of the computer as well as the Apple logo in a tiny window.
1. Navigate to the Apple menu, which is located in the upper-left area of the screen. Select About This Mac from the drop-down menu.
2. It displays the model’s name, the year it was manufactured, the model number, the serial number, and other pertinent information.
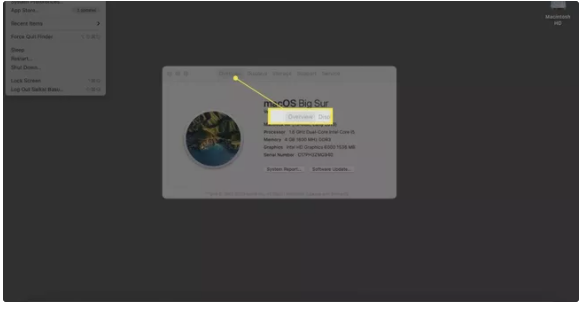
Use System Information
Apple’s MacBook, like other Windows laptops, includes a summary of every system specification, including information on the laptop’s hardware, software, external devices, and network settings.
1. Press and hold the Option key while selecting Apple menu > System Information from the drop-down menu.
2. Alternatively, go to the Apple menu > About This Mac and enter your information. Select the System Report button from the toolbar.
3. The System Report screen displays the Model Name and the Model Identifier, as well as further information. The model identifier is specific enough to aid in the identification of the specific MacBook.
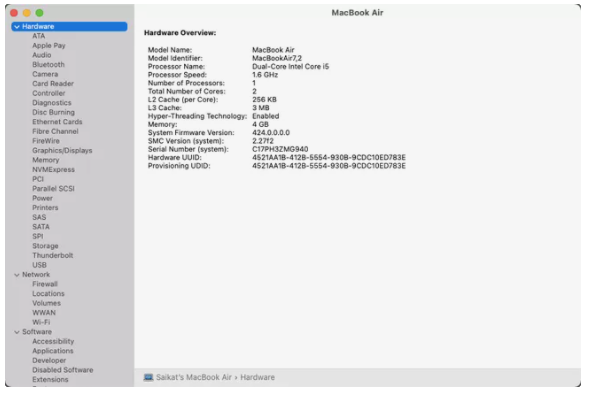
Video
FAQS
Why is my laptop so slow?
A sluggish laptop might be an indication that your system is infected with malware or viruses. It’s also possible that it’s loading too many applications at launch, or that it’s running out of available hard disc space. If none of these methods work, it may be necessary to improve your computer’s hardware.
How do you clean a laptop screen safely?
Once you have turned your laptop off and removed the plug, use a soft microfiber towel to gently clean the screen. When dealing with tougher filth, you may use a moist sponge, but avoid using regular tap water! Water that has been filtered or distilled is preferable.