Apple
How to Fix AirPods Issues with Zoom on Mac

There were numerous complaints from Mac users over the inability to utilize their AirPods with Zoom. This is a significant problem, particularly if you utilize Zoom for business-related reasons. It’s possible that other coworkers are working around you, making it impossible for you to use the speakers that come built into your Macbook. Or perhaps you are talking about confidential material and want to prevent anyone from listening in on what you are saying.
In this tutorial, we’ll walk you through the process of connecting your AirPods to Zoom in the correct manner.
Read Also: How to Create Polls in Zoom Meetings
How to Fix AirPods Issues with Zoom on Mac
Disconnect Your AirPods from other Devices
First things first, you need to remove your AirPods from any other devices that they may be connected to by pairing with in the past. Problems with interference are possible if your headphones are connected to many electronic devices at the same time.
Disabling the Bluetooth functionality of the other devices is the simplest and most expedient method for achieving this goal. In this way, the only device that your AirPods can connect to is your Mac (the only device with the Bluetooth active).
Set Up Your AirPods in Zoom’s Audio Settings
In order to use your AirPods with Zoom, you will need to configure the earbuds directly within the Zoom settings for its audio and speakers.
Make sure the pairing went well by connecting your AirPods to your Macbook and checking their status. To pair your AirPods, press the button located on the bottom of the case. Please wait until the indicator light begins flashing white.
- Navigate to Apple > System Preferences on your web browser.
- You may check to see if your AirPods are linked to your device by selecting the Bluetooth icon and looking at the list of devices.
- Start Zoom, then go to Zoom.us and click on it (top left corner).
- After that, click the Preferences tab.
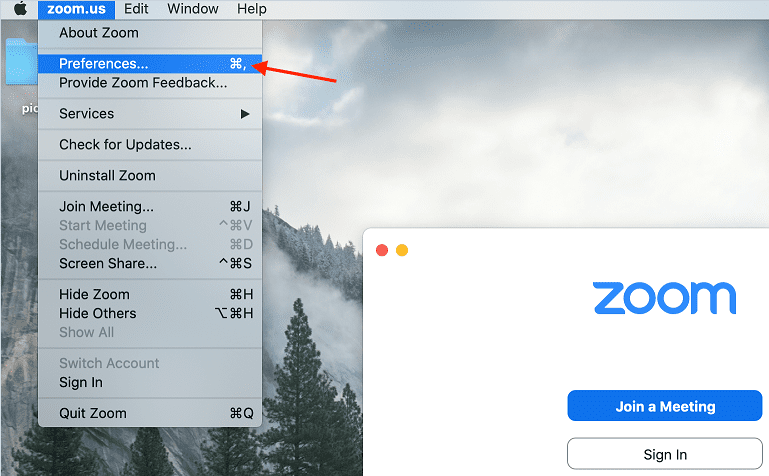
- Select the audio option.
- Choose your Airpods from the options under Speaker and Microphone.
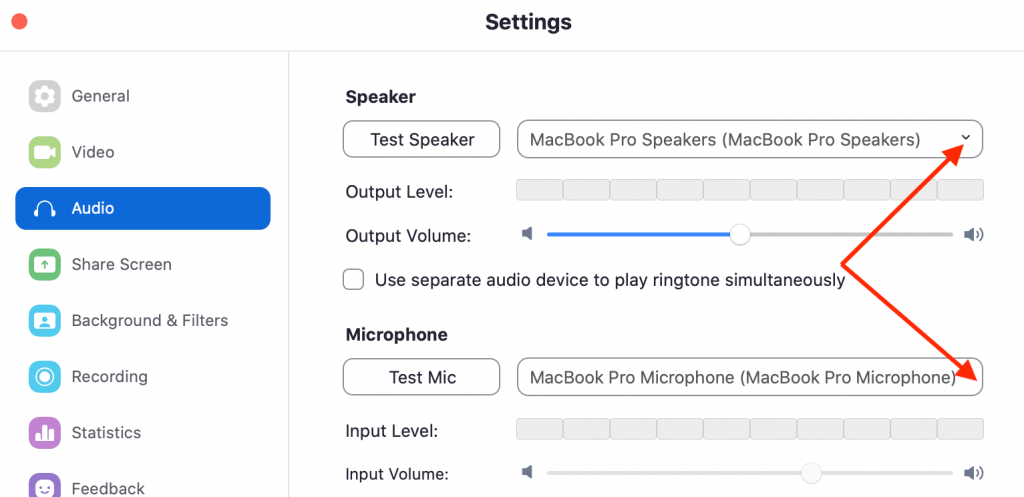
This tells Zoom to use your AirPods for rendering audio and collecting audio input instead of its own speakers or microphone.
Allow Zoom to Access Your Microphone
Ensure that the appropriate permissions are granted on your Mac in order to provide Zoom with access to the microphone (AirPods). To allow Zoom to utilise your microphone, navigate to the permissions section of your operating system.
It is important to point out that when you use Zoom on a Mac, the operating system will now ask for permission to access your microphone and camera. Zoom won’t be able to access your camera or microphone until you grant it these permissions first.
- Select Apple from the drop-down option.
- Head on over to the System Preferences menu.
- After that, select the Security & Privacy option.
- Click on the tab labelled Privacy.
- To make changes to the settings, you need to click the icon that looks like a lock.
- Choose the Microphone option.
- To give the software permission to utilize your microphone, you must first choose the Zoom checkbox.
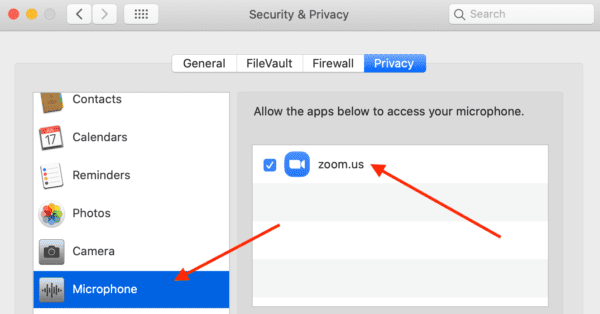
After that, you may configure your AirPods to function as your microphone in the same manner as was previously stated.
Delete Your Zoom Folder under Application Support
If the issue is not resolved, you can try deleting the Zoom folder that is found in the Application Support folder. To enter the Library, press the Options key on your keyboard and then, while holding down the Options key, select “Go” from the menu that appears.
Choose the Library tab, then navigate to Application Support, and finally choose the Zoom option.
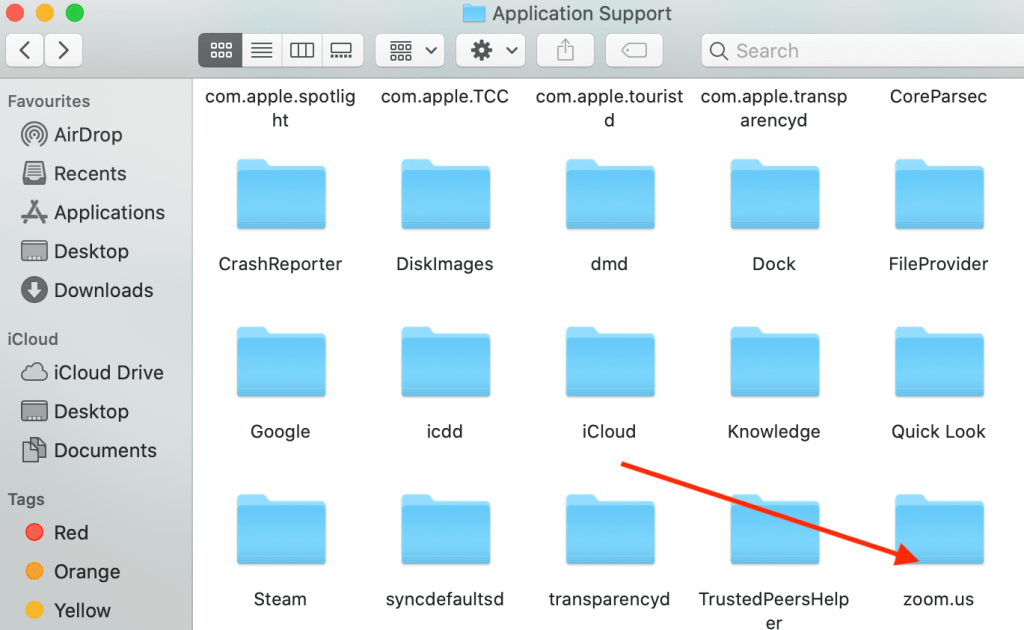
It’s possible that folder will become corrupted at some point. It is expected that deleting it will fix the problem. But if the problem persists after you delete that folder, you could try uninstalling Zoom to see if it helps. Repeat the process of downloading and installing the application. Verify that you are now able to use your AirPods with Zoom.
You should now be able to repair the issue with AirPods and Zoom on your Mac by implementing one of these methods.












