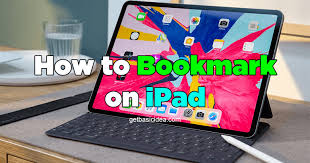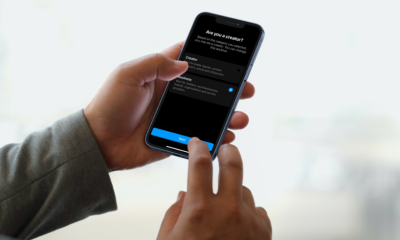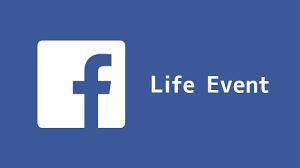Guide
How to Fix Discoloration and Distortion on a Computer Screen

Is there something wrong with the colours on the screen of your computer? If this is the case, it is possible that they have been washed out or inverted. Possibly everything has a red, green, or blue tint to it, or perhaps the lighting is simply too dark or too bright in general?
Is your screen twisted or otherwise “messed up” in any manner, which is much more concerning? The text or graphics on the page, or possibly the entire page, appears to be blurry or moving on its own. In part due to the fact that your computer’s screen is the primary means through which you communicate with it, even a minor problem can quickly snowball into a severe one.
Read Also: How to Unfreeze a Computer in Windows 10
How to Fix Discoloration and Distortion on a Computer Screen
There are a variety of reasons why your monitor may distort images or portray colour incorrectly, resulting in the specific issue you are experiencing. Let’s go over some troubleshooting steps to see if we can figure out what’s going on.

1. The monitor should be turned off for 15 seconds before being turned back on. Some issues, particularly small ones, can be caused by extremely temporary issues with your computer’s connection, which can be resolved by restarting your computer.
2. Restart your computer to get things going again. The possibility exists that a problem with the operating system is causing the discoloration or distortion, in which case a simple restart will resolve the situation. Early in the troubleshooting process, restarting the computer is a simple step to take. Furthermore, rebooting the computer appears to resolve the majority of computer issues.
3. Check the cable connecting the display to the computer to ensure that both ends are securely fastened to the computer. To be sure, unplug everything completely and then plug it back in at both ends.
4. Degauss the computer monitor. Yes, this is very much “throwback” advice, considering that magnetic interference, which degaussing corrects, is only present on giant CRT monitors of the past, and that degaussing is only effective on such monitors. Having said that, if you’re still using a CRT screen and the discoloration issues are concentrated at the borders of the screen, degaussing will almost certainly solve the problem for you.
5. Locate the preset default level on your monitor’s adjustment buttons or onscreen settings and turn it on using those controls. This preset should restore many of your monitor’s settings to their “factory default” levels, resolving any colour abnormalities that may have been created by your monitor’s settings.
6. Make sure the video card’s colour quality is set to the highest possible level. Setting it to the highest possible setting will frequently assist in resolving difficulties where the colours, particularly in photographs, appear inaccurate.
7. At this point, any significant discoloration or distortion problem you’re seeing on your monitor is probably due to a physical problem with either the monitor itself or the video card.
Here’s how to tell:
- Replace the monitor when you try another monitor in place of the one you have, and the problems go away. Assuming you tried the other steps above and weren’t successful, there’s little if any reason to think the problem is due to something else.
- Replace the video card when, after testing with a different monitor and other cables, the problem does not go away.