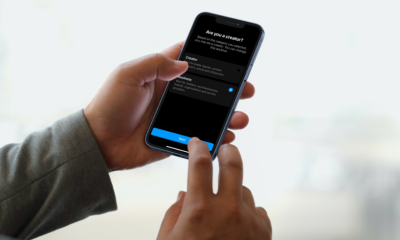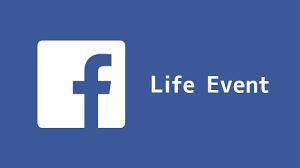Gaming
How to Fix Motherboard no Display issue on PC

[Motherboard] Troubleshooting – No Power/No Boot/No Display
A computer monitor is the most basic peripheral device for a computer. A monitor displays information in a visual format, usually as text and numbers. In addition to the monitor itself, a computer system unit consists of a display adapter, cable(s), power cable, controller card(s) and speakers.
How to fix a motherboard that doesn’t give display?
Computer monitors are an external video display for a computer. It allows you to attach another video source such as DVD player or game console to your PC without installing extra internal components. Gaming monitors have special features not found in normal desktop LCD monitors – faster connection ports (like HDMI), support for refresh rates at 120Hz or 240Hz, multiplexed inputs (so that you can use one cable to connect your Xbox 360 and your PS3) and technologies such as NVIDIA’s 3DVision that provide a 3D gaming experience.
How to fix a PC with powers up but no display?
Once the computer is turned on, the computer system delivers power to all components including monitor display. However, if there is no picture displayed after turning on your PC, it may be an indication of other serious problems or issues with your monitor display. This post we will show you how to fix motherboard no display issue on pc using short and simple solution method and other related information…
How To Fix Motherboard No Display Issue On Pc:
STEP 1: Check The Cable Connections Between The Monitor And The Computer System Unit – First step would troubleshoot by checking the cable connections between the monitor and the computer system unit (monitor cable and video card). Please unplug the monitor cable from your computer system unit and then check if you can see an image on the screen now.
STEP 2: Troubleshoot External Video Device Connections – If there is still no picture displayed after checking the connections, it may be an indication of other problems or issues with your monitor display. When this happens, we recommend you to troubleshoot by checking the connection between the monitor and any external video devices (e.g cable box or DVD player) connected to your computer system unit and make sure EVERYTHING is well connected and properly seated.
STEP 3: Reset Or Replace The Display Adapter – If there is still no picture after checking all external devices connections, it may be an indication of a problem with the display adapter. In this case, we recommend you to reseat or replace the display adapter.
STEP 4: Test The Monitor With Another PC – Finally, if there is still no picture displayed on your monitor after trying all the solutions mentioned above, it may be an indication that the monitor is faulty and needs to be replaced. However, before going out and purchasing a new monitor, we suggest you try testing the monitor with another PC to see if it’s just your computer system unit that has problems.