Gaming
How to Fix or Solve Screen Tearing Issues in Overwatch 2

It has been a long time coming, but Overwatch 2 has finally been released. Despite the fact that it was one of the games that participants had been looking forward to the most this year, many of them were let down. On the day that the game was made available to the public, there were a great deal of network problems that made it impossible for players to sign in. In addition, there were problems that caused consumers to have to wait for an extended amount of time.
Problems with the game’s launch are to be expected no matter what you try to play. As a result of issues like server instability, DDOS attacks, and extended maintenance, Overwatch 2’s release has been more rocky than usual. However, technical difficulties, such as screen issues like flickering and tearing, are always a possibility with games. Some of those problems, depending on the game settings or your system, may also arise while playing Overwatch 2. If you’re having trouble with screen tearing in Overwatch 2, this article will show you how to fix it. Okay, so here we go:
Read Also: How to Accept a Friend Request in Overwatch 2
How to Fix or Solve Screen Tearing Issues in Overwatch 2
1. Check your internet connection
Checking that you are connected to the internet is the best place to start when troubleshooting. First, make sure that it is operating as it should. In that case, you should try to reset your router and then contact your Internet service provider. Then, you should check the speed of your connection to determine whether or not there are any issues with it. You are free to utilize any of the speed testing tools that are available online. Switching to a connected internet connection while gaming is recommended if you are currently playing via a wireless internet connection.
2. Verify the integrity of game files
Because there is a possibility of problems occurring with the game files for Overwatch 2, it is recommended that you allow the launcher to check on this for you. To accomplish this:
- Launch the Blizzard.net application launcher.
- First, ensure that you are on the Overwatch 2 page, and then, in the lower left corner of the screen, click the gear symbol that is adjacent to the ‘Play’ button.
- Choose the “Scan and Repair” option from the following menu, and then sit back and relax as the procedure takes care of itself.
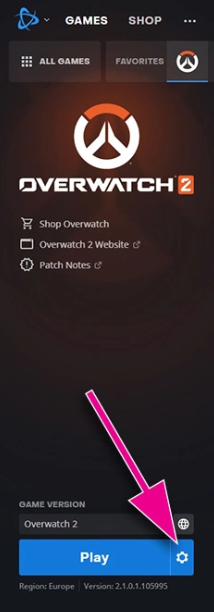
3. Update Overwatch 2
There could have been a new patch or update to Overwatch 2 that your launcher did not put up for automatic update for one reason or another. If this is the case, you will need to manually update the game. If this is the case, here are some ways you can check for updates:
- Launch the Blizzard.net application launcher.
- First, ensure that you are on the Overwatch 2 page, and then, in the lower left corner of the screen, click the gear symbol that is adjacent to the ‘Play’ button.
- Use the option to “Check for Updates” in the following menu to determine whether or not there have been any new updates that need to be installed.
4. Close unnecessary background apps
It is possible that closing some applications that aren’t being used could improve the performance of your game, particularly on an older machine. You also have the option of using the Windows Task Manager in the event that manually closing them is not possible.
- Launch the Task Manager by hitting Ctrl + Alt + Delete, then selecting the Task Manager from the drop-down menu that appears. Or, if you want a more direct route, you can immediately open it by pressing Ctrl + Shift + Esc.
- On the tab labeled “Processes,” you will find a list of the applications that are currently running.
- Choose the ones you want to close, then click the “End Task” button next to each one in turn until all of the windows have been shut down.
5. Check the V-Sync option in Overwatch 2
When the V-Sync option in the game is turned off, and you play on a monitor that does not have GSync or has a refresh rate of less than 144 hertz, screen tearing will frequently occur (and graphics card to pull it off). In order to determine whether or not it is the case in Overwatch 2, follow these steps:
- Launch Overwatch 2.
- To access the settings screen from the main menu, either use the Esc key on your keyboard or click on the Options button located in the bottom right corner of the display.
- Check to see if the ‘On’ or ‘Off’ toggle for the V-Sync option is selected on the ‘Video’ options tab.
- To prevent the screen from tearing, toggle it to the “On” position.
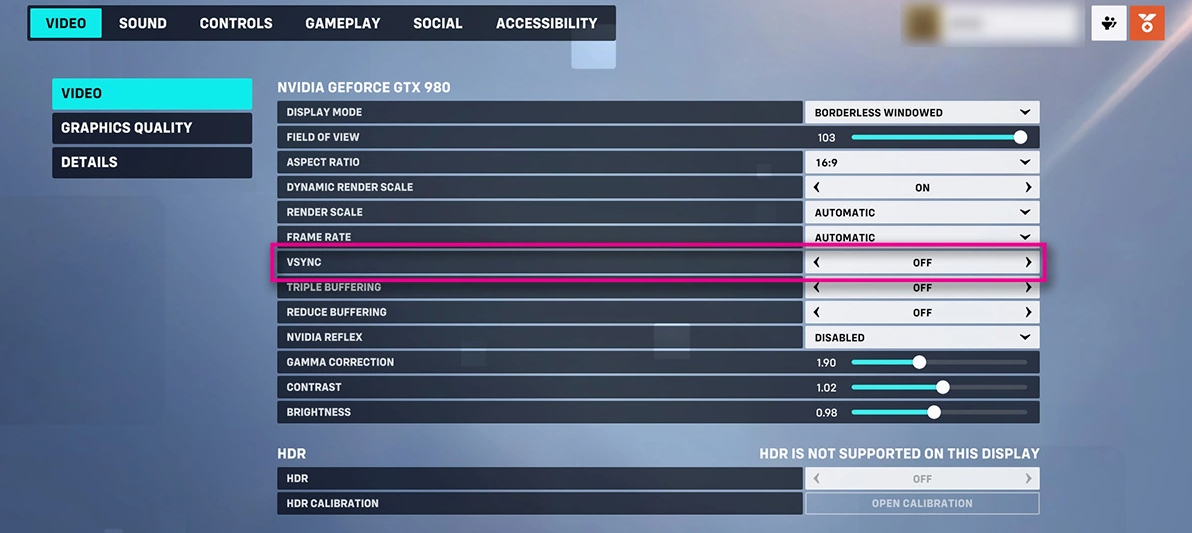
FAQs
Why doesn t Overwatch 2 fit my screen?
On my primary monitor, I was unable to play the game in full screen mode for some reason. You need to do this as well as adjust your display to only display the monitor you want to do display it on in setting. What I did to fix this issue was to navigate to documents > games > overwatch > setting and change fullscreenwindow enabled from a 0 to a 1. You need to do both of these things.
Should VSync be on or off Overwatch 2?
It is possible that turning off VSync will enhance the performance of your gameplay; however, if you are suffering screen tearing, you will need to switch VSync on in order to fix the problem.
Is Overwatch 2 optimized for low end PC?
Blizzard Entertainment developed and published the first-person shooter video game Overwatch 2, which is a cooperative online multiplayer game with a focus on teamwork. The product is not the most demanding, and it can be operated on computers that are not particularly powerful. On the other hand, certain personal computers might have trouble maintaining a frame rate of sixty in OW2.












