Guide
How to Get and Watch Disney Plus on Xbox

On your Xbox system, you may download a free program that gives you access to Disney Plus from the Microsoft Store. You are able to create a new account within the app; however, it is much simpler to subscribe in advance, as this will allow you to sign in much more quickly. You will need a gaming console from Microsoft, namely an Xbox One S, Xbox One X, Xbox Series X, or Xbox Series S, in order to stream content from Disney Plus. The streaming service suggests having a high-speed internet connection of at least 5 megabits per second for HD streaming and at least 25 megabits per second for 4K streaming for the best possible viewing experience.
Only the Xbox One S, One X, Series X, and Series S will support 4K playback of Disney Plus content. This restriction applies even if you have a 4K television. The Xbox One from the previous generation does not enable 4K streaming. This guide will walk you through the process of getting Disney Plus for your Xbox and showing you how to use it. So let’s get started:
Read Also: How to Connect to Your Discord Account from the Xbox App
How to Get and Watch Disney Plus on Xbox
1. To begin, hit the “home” button on your Xbox controller to bring up the Microsoft Store menu and continue from there.
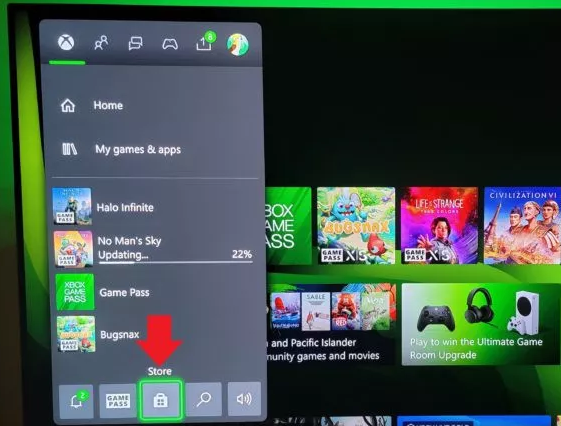
2. After that, navigate to the left-hand side of the page and click on the Apps section. You may help narrow down your search by selecting apps that are related to entertainment.
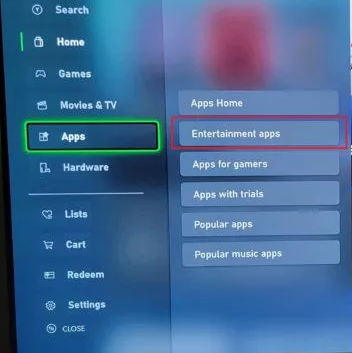
3. Find the app for Disney Plus, then select Get, to begin the installation process for free.
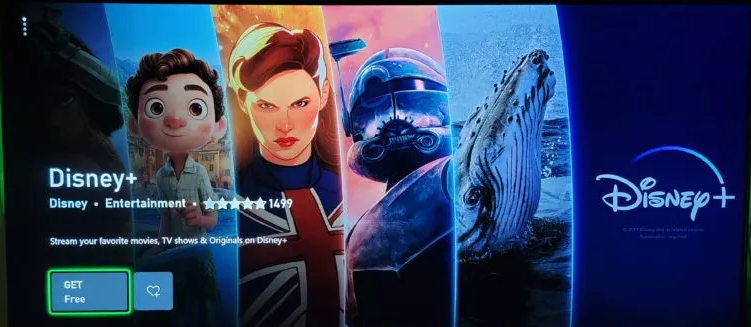
4. When the file has finished downloading, you will have the option to either Subscribe Now to create a new account or Log In from the bottom of the screen to link your Xbox to the other devices associated with your account.
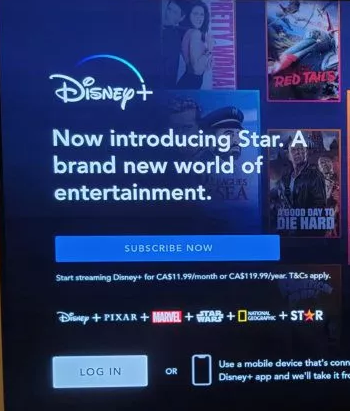
5. When you access your account through a web browser, you will be presented with a special code. After the connection has been made, the Disney Plus app will continue to be accessible via the My games and apps menu on your Xbox. When you feel the need for a break from gaming, you can now switch over to watching something on Disney Plus.
FAQs
Why won t my Disney Plus work on my Xbox?
Power cycle (turn your device off and on again). Check to see if Disney Plus is compatible with your device. Check for available updates by going to the page that manages the device’s firmware settings. It can help to uninstall the Disney+ app and then reinstall it from the app store on your device (e.g. Google Play or App Store).
How do I stream from my phone to my Xbox One?
You may get the iMediaShare app for your Android device by downloading it, installing it, and then starting it up. Launch the iMediaShare app, then navigate to the Dashboard and select the smartphone icon. There will then be a list of the available devices. Locate the Xbox One on the list that is shown, and then choose it to begin the casting process.
Why can’t I access Disney Plus?
When Disney Plus isn’t functioning properly, you can try fixing it by clearing the cache in either the app or your web browser. You could try updating your app, checking to see if your Wi-Fi connection is working, or seeing if Disney Plus is experiencing technical difficulties. You also have the option of checking to see if your network imposes any content limitations or error codes.
Is my device compatible with Disney Plus?
Because Disney+ is compatible with the vast majority of streaming devices now available, the streaming platform may be accessed and used on virtually any device. The following is an exhaustive list of all the streaming devices that can be used to access the service and watch content: Android mobile devices including smartphones and tablets. iPhones and iPads made by Apple.
Can I play Disney Plus from my phone to my TV?
You may also cast content from Disney Plus to your TV using Chromecast, even if you’re not using a Chrome browser but are instead using an Android or iOS smartphone.












