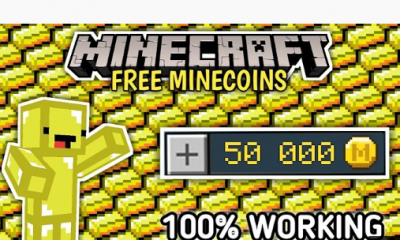Guide
How to Test a Microphone on Your Windows 11

In the Windows 11 Settings menu, there is a helpful option that allows you to test your audio input device and check the level at which it is receiving input. This option can be used in situations in which a microphone that is attached to a computer that is running Windows 11 is either too loud or too quiet, or is simply not operating correctly. Putting a microphone through its paces on Windows 11 will be covered in detail in this piece, which will also serve as a guide for doing so. So let’s get started:
Read Also: How To Skate Off Flat Ground In Destiny 2
How to Test a Microphone on Your Windows 11
First things first, check to see that the microphone you wish to test is linked to your computer in some fashion, typically over Bluetooth or USB. You can also check out the quality of a microphone that is already installed on your device. Clicking the right mouse button on the speaker icon in the lower-right hand corner of the taskbar is the next step. Choose “Sound Settings” from the menu that appears when it opens.
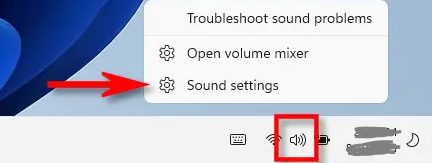
When you access Windows Settings, the System > Sound page will be displayed. On that page, scroll down until you reach the “Input” section, and then click the caret (arrow) that is pointing in an opposite direction next to the microphone that you want to test.
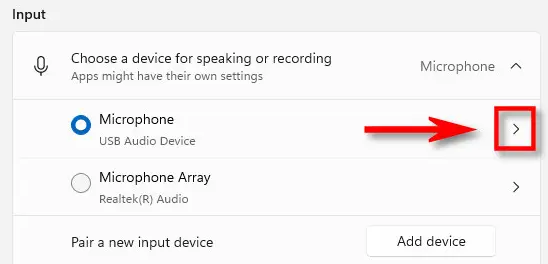
You can test your microphone by scrolling down the “Properties” tab for the microphone that you have chosen and finding the section labelled “Test Your Microphone.” After clicking the “Start Test” button, speak normally into your microphone after adjusting the level as necessary.
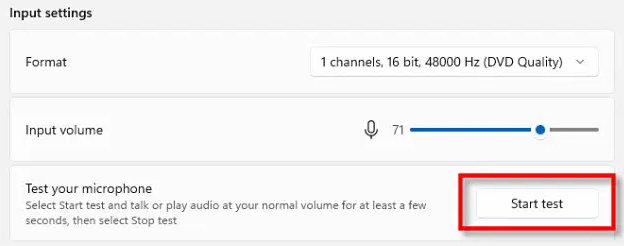
If everything is working properly, you should see a blue bar on the slider labelled “Input Volume” jitter to the left and right as you speak. If you do not see a blue line going left and right, it is possible that Windows is not recognizing the microphone correctly or that it is broken. If this is the case, you should try another microphone.
When the evaluation is finished, the result will be displayed next to the button labelled “Start Test.” The final output is provided as a percentage of the entire input volume that Windows has identified.
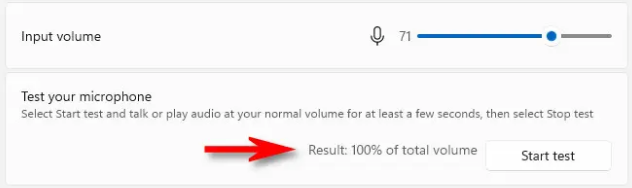
When you talk normally, you want the end product to be somewhere about 75% of the original loudness. If you turn it up to 100%, the sound will become distorted, and if you turn it down below 50%, it will most likely be too quiet.
If the volume coming from your microphone is too low, you can adjust it by dragging the “Input Volume” slider up. Similarly, if you think the volume coming from your microphone is too high, you can adjust it using the slider labelled “Input Volume.”
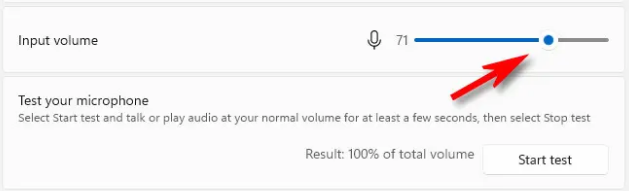
After that, if necessary, click the “Start Test” button once more to double check that the input level on your microphone is adjusted appropriately.
FAQs
Does my voice sound the same as I hear it?
When you talk and are able to hear your own voice inside your mind, the bones and tissues in your skull have a tendency to amplify vibrations of lower frequencies. This means that your voice typically sounds to you as though it is fuller and deeper than it actually is.
What are the steps involved in condenser microphone setup for Windows?
You will need an audio interface (such as a mixer) that provides phantom power if you want to utilise a condenser microphone with your personal computer. Once you connect your computer to the interface and enable phantom power, attach the condenser microphone to the interface through an XLR cable. It is possible that you will cause damage to your battery if you do not turn on the phantom power.
How do I turn off the microphone on my PC?
In Windows 11, you may turn off your microphone by going to Settings > System > Sound, selecting your microphone, and then selecting Don’t Allow in the Audio part of the menu that appears. In Windows 10, navigate to Settings > System > Device Manager > Sound > Manage Sound Devices > Microphone > Disable.
What should I do if the microphone on my Windows computer is not working?
If the microphone on your Windows computer isn’t picking up sound, check to be that it isn’t muted and look into the permission settings for the apps you’re using. If the issue continues, you can launch an automated troubleshooter by right-clicking the speaker icon that is located on the Windows taskbar and selecting the option to Troubleshoot sound problems.