Guide
How to Get Home Button on Screen On iPhone

This article shows how to enable an onscreen Home button in the Assistive Touch feature for iPhones running iOS versions 14 and older by following the steps below.
Read Also: How to Make Folders and Group Apps on the iPhone
How to Add a Home Button to iPhones Without a Home Button
Even though the Home button is no longer present on newer iPhone models, if it is a feature that you would want to see restored, you may add an onscreen Home button to your device by enabling the AssistiveTouch functionality. Although it is not the same as the original experience, it can be beneficial in its own right.
1. Launch the Settings application.
2. Select Accessibility from the drop-down menu (iOS 14 and iOS 13). If you’re on iOS 12 or before, go to Settings > General > Accessibility.
3. Select Touch from the drop-down menu.
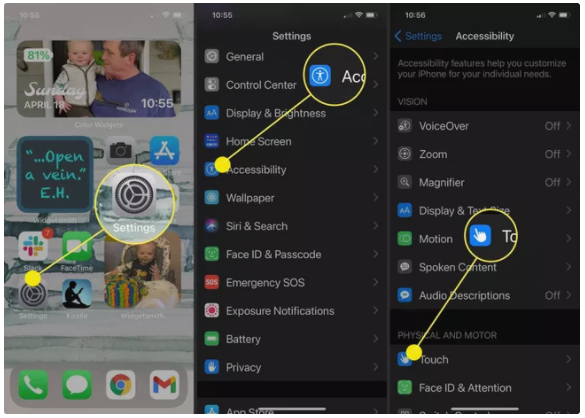
4. Select AssistiveTouch from the drop-down menu.
5. Toggle the On/Off switch for AssistiveTouch.
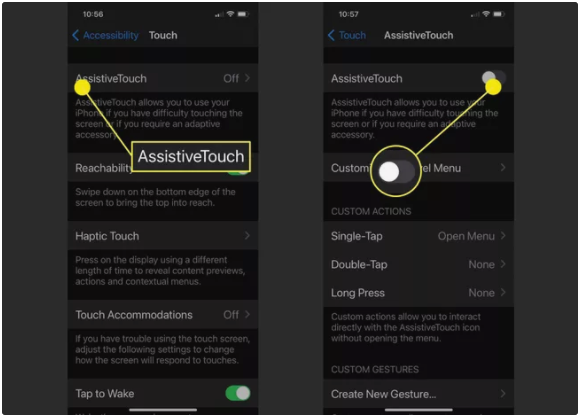
When AssistiveTouch is activated, a grey button will show on your screen to indicate that it is active. When you tap this button, a menu of touch choices, including the Home button, will appear. When you press the Home button, you will be sent back to the Home screen of your device.
Removing the Other AssistiveTouch Options
When using AssistiveTouch, you may adjust the default menu to fit your individual requirements. In the case of the AssistiveTouch menu, for example, you may edit the options that display in the menu. Alternatively, you may disable all of the choices save for the Home button.
The AssistiveTouch options can be accessed by following the steps outlined above.
1. Select Customize Top Level Menu from the drop-down menu.
2. Any button you wish to alter will open a list of available functions that may be used in lieu of that button when it is touched.
3. Additionally, you may use the – (minus) key to eliminate any menu buttons that are no longer needed. Don’t be concerned if you unintentionally eliminate the Home button from your device. Remove all of the controls that you don’t want, and then alter one of the remaining buttons so that it becomes the Home button once more.
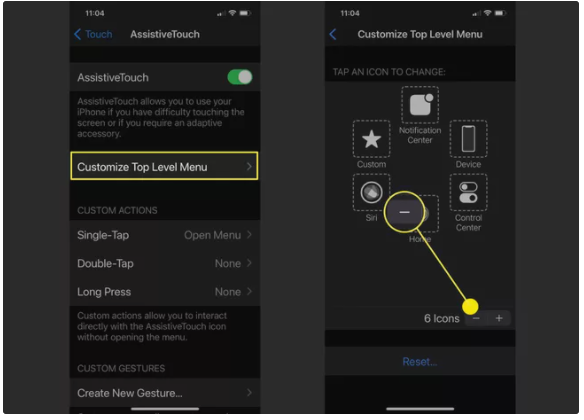
Video
FAQS
How do I fix a broken iPhone Home button?
If your phone is still under warranty or if you have AppleCare, you should take it to an Apple Store for service. Locate a reliable phone repair business if your phone is no longer under warranty or covered by AppleCare. In the meanwhile, you can utilize the on-screen Home button provided by AssistiveTouch.
What are all of the AssistiveTouch features for iPhone?
Access to your iPhone Notification Center, the iOS Control Center, and Siri are all available with AssistiveTouch functionality. iPhone users may even construct their own customized AssistiveTouch shortcuts. Visit Apple’s website to learn more about all of the AssistiveTouch capabilities.
Why did Apple get rid of the Home button on iPhone?
Apple removed the Home button from the iPhone in order to permit bigger screens without having to expand the overall size of the device. Apple determined that a physical Home button was unneeded due to the fact that there are various methods to access the Home screen.












