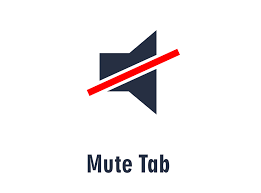Guide
How to Get Mouse Pointer Back on Your Laptop

The fact that the disappearance of the cursor can be attributed to a variety of causes raises the possibility of employing a wide variety of strategies when attempting to fix the problem. Under certain conditions, the mouse cursor might not work at all, or it might disappear entirely. Both of these outcomes are possible. Even if the cursor is hidden from view, it is possible for the buttons on the mouse to continue to function normally. This article will offer you some useful suggestions and step-by-step instructions on how to bring back the mouse pointer on your laptop computer. So let’s get started:
Read Also: How to Bypass the Lock Screen on Lenovo Laptop
How to Get Mouse Pointer Back on Your Laptop
By Updating the mouse driver:
1. Device Manager can be accessed by pressing the Windows key plus the letter X, then selecting it from the results list.
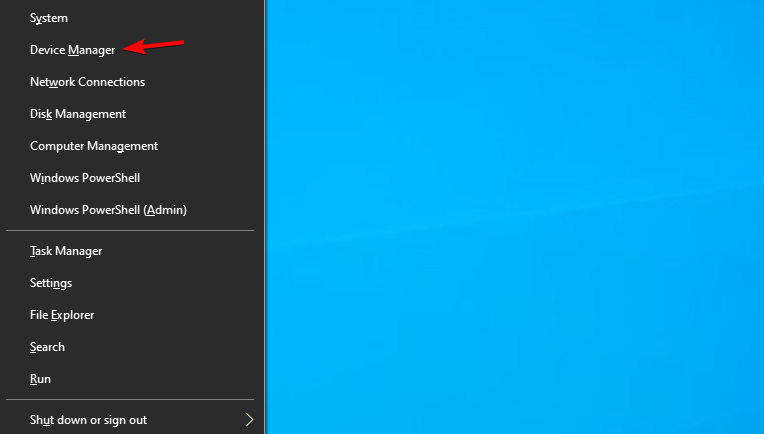
2. You can access the list of devices by pressing the Tab key.
3. You can navigate to Mice and other pointing devices using the arrow keys on your keyboard, and then expand that section by pressing the Right arrow key.
4. To select your mouse, press the Down arrow key on your keyboard.
5. Simulating a right click by holding Shift while pressing F10 will open the context menu; from there, select Update driver.
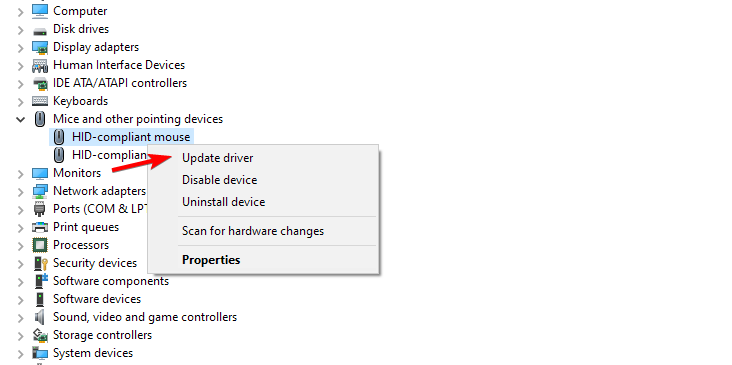
6. Select the option to automatically search for driver updates.
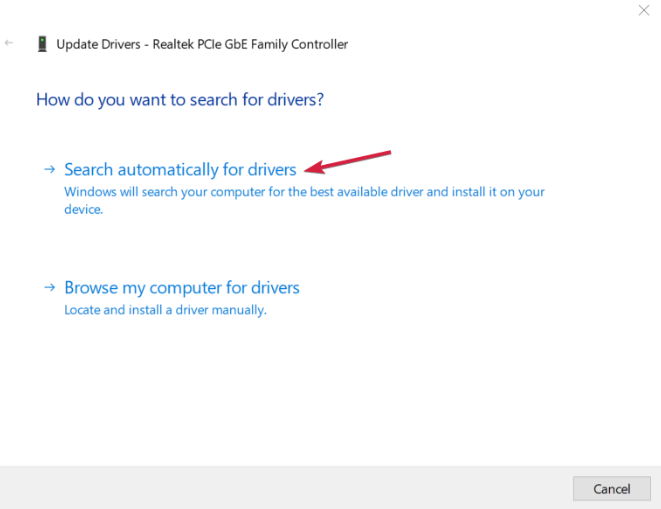
7. Please wait while Windows downloads and installs the latest driver.
By Rolling back the driver:
1. Repeat steps 1–4 from the previous section.
2. Press Enter.
3. You’ll need to tap Taba a few times before the square moves to the General position.
4. To access the Driver menu, use the right arrow key on your keyboard.
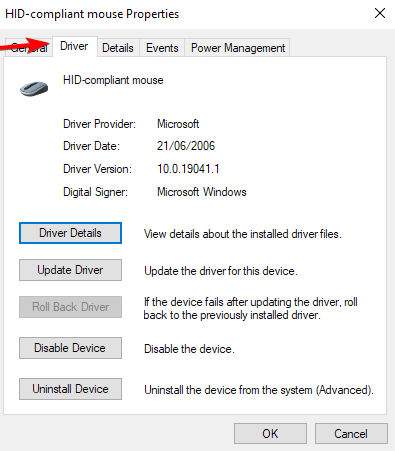
5. After a few more presses on Tab, you should see the Roll back driver option; after that, you should press Enter.
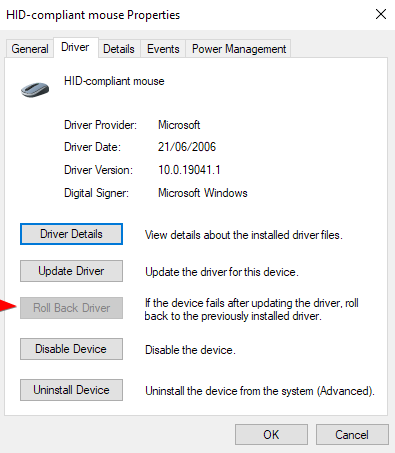
6. Continue to follow the instructions that are displayed on-screen.
We recommend making use of specialized software such as DriverFix, which can automatically update any outdated drivers on your system. This will allow you to rest assured that all of your drivers are up to date.
FAQs
What causes cursor to disappear?
The most obvious reasons for this issue are that the mouse is turned off or that its batteries, if it is wireless, have run out, that you have recently installed updates, that the mouse drivers are corrupted, or that the mouse settings are incorrect.
Why is my laptop cursor not working?
It’s possible that the hardware in your laptop is broken. It’s possible that the touchpad settings on your laptop have been turned off. It’s possible that the drivers on your laptop are out of date or corrupt. It’s possible that some of the files or software on your laptop are damaged.
Why has my cursor disappeared?
Check the driver’s license.
In Windows 10, issues with device drivers are a common source of complications, and the disappearance of the mouse pointer is not an exception. In this particular scenario, you should make an effort to update the driver because it’s possible that it’s become obsolete.
Where is my mouse cursor?
When you are on the Devices screen, choose Mouse from the column on the left. Click the Additional mouse options link located in the right-hand panel of the Related settings section. To change the visibility of the pointer, open the Mouse Properties window, select the Pointer Options tab, and then look in the Visibility section. Mark the box that says “Show location of pointer when I press the CTRL key,” and then click the “OK” button.
Why my laptop mouse is not working?
You could try switching the USB port you’re using on your computer. If you connect the device to the computer through a USB hub, check to see that the hub has a power supply. If it is still not working, try unplugging the USB hub and connecting the device to a USB port on the computer itself rather than using the hub. Check to see that the cables on your device are not broken or otherwise compromised in any way.