Guide
How to Get the Discord “About Me” On Discord
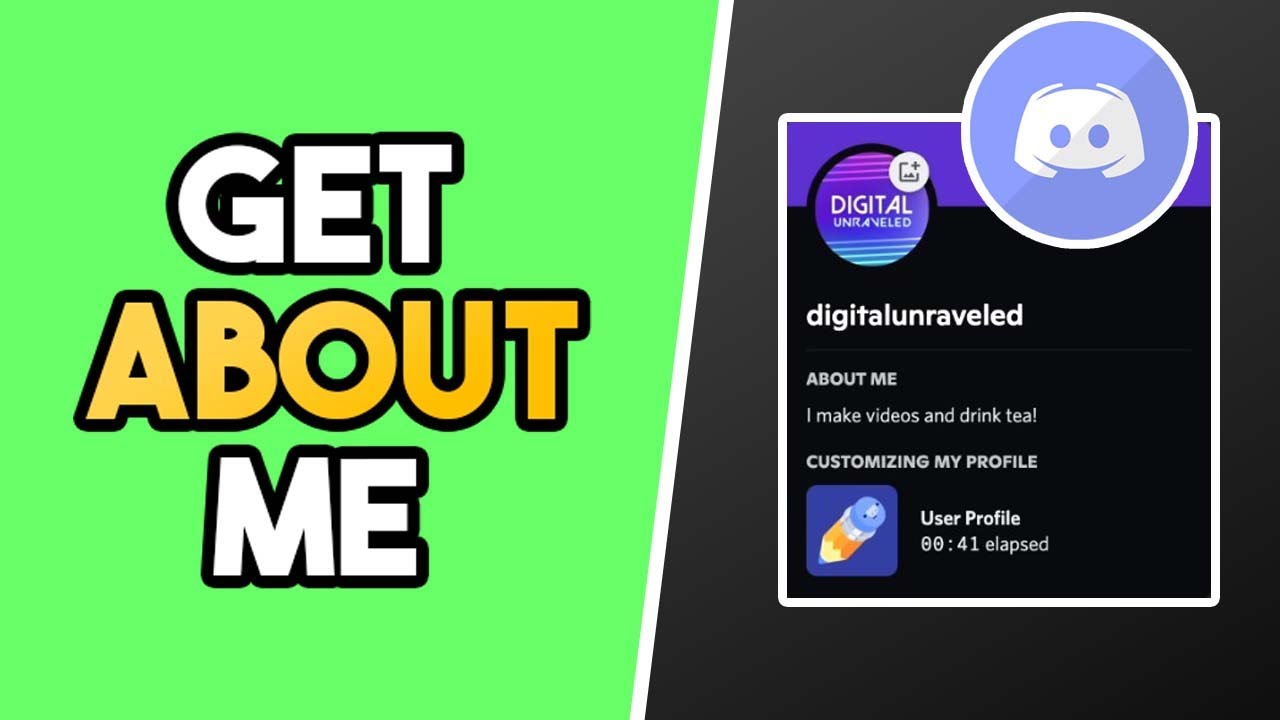
Everyone will now be able to use the “About Me” feature, which was made available on June 25, 2021, by Discord. This is a part of the “Custom Premium Profiles” upgrade that was released recently. Prior to it, the profile customization function was only available to a small number of people. This includes Discord workers as well as randomly selected users who have been selected to participate in the beta version of the new functionality.
Now that the functionality is available on Discord, everyone will be able to use it without restriction! Discord Nitro is not required to utilize the “About Me” function, which is available for free on the Discord server. Discord Nitro, on the other hand, is required if you want to customise your profile banner.
In this article, you’ll discover how to access the Discord “About Me” beta feature, which allows you to create a bio for your profile.
Read Also: How To Change Discord Password
How to Get the Discord “About Me” feature
Discord “About Me” functionality can only be accessed through the desktop version of the app and by going to your user settings. Once you’ve reached your user settings, select “User Profile” from the drop-down menu. It is possible to include a “About Me” section in your user profile by modifying the “User Profile” parameter. In order to do so, fill out the “About Me” area with whatever you like. A text area is available in the “About Me” section, which allows you to enter up to 190 characters.
Remember to save your work by clicking on the “Save” button. The “About Me” section will not be saved if this is not done. The “Preview” area will appear once you’ve saved your document. You may then view a preview of your document. When someone visits your profile page, it will appear in a similar manner as the preview.
The “About Me” function in Discord may be accessed in the following ways:
- Navigate to your user settings in Discord by opening the app.
- Select “User Profile” from the drop-down menu and make changes to the “About Me” section.
- To save your changes, click on the “Save Changes” button.
1. Open Discord & navigate to your user settings
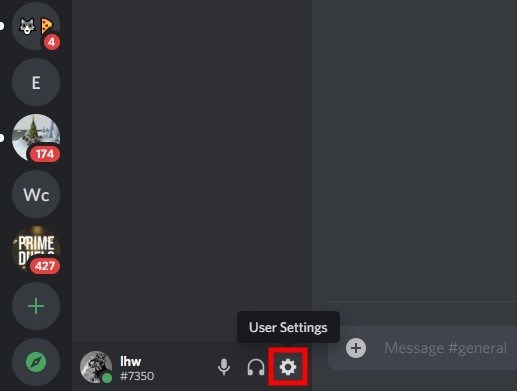
The first step is to browse to your user settings on Discord, which can be found by clicking here. To begin, launch Discord on your computer’s desktop. If you haven’t installed Discord on your computer yet, you may do so by clicking on this link. To download Discord for the Windows operating system, select the “Download for Windows” button from the drop-down menu.
While logged into Discord, your profile image will be shown at the bottom of the left-sidebar, as shown below. You’ll see three icons to the right of your profile image. A microphone, headphones, and a gear icon are all included in this set. To access your user settings, use the gear symbol from the toolbar.
2. Click on “User Profile” & edit the “About Me” section
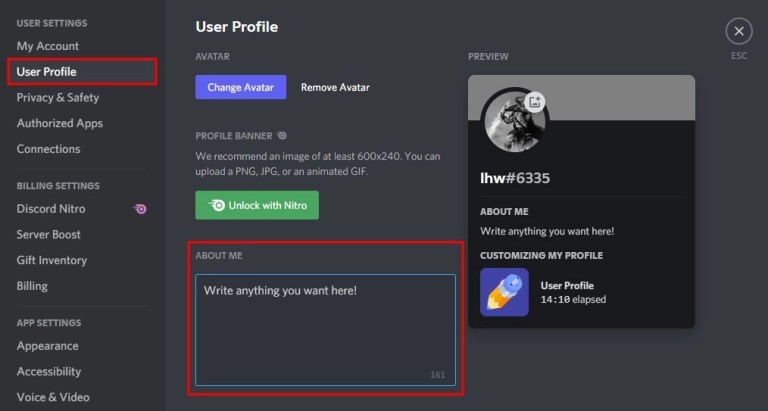
Your user preferences will be displayed when you have clicked on the gear icon. You’ll find a variety of options in the left-hand sidebar. This comprises sections such as “My Account,” “User Profile,” “Privacy & Safety,” and other similar sections. To access your user profile settings, select “User Profile” from the menu bar. You’ll be able to customise your user profile settings by changing your image, uploading a profile banner, and including a “About Me” section in your profile.
Addition of the “About Me” part is absolutely free, and you are not need to have Discord Nitro in order to do so. The Discord Nitro plugin, on the other hand, is required in order for a profile banner to appear on your profile. You’ll find a text form under the “About Me” section of the page. If you’d like to include a “About Me” section on your profile, you can write anything you like in the text space provided.
Please keep in mind that there is a 190-character restriction. On the right-hand side of the page, you can get a preview of your “About Me” section.
3. Click on “Save Changes” to save your changes

Don’t forget to save your changes once you’ve finished creating your “About Me” paragraph. If you do not do so, the “About Me” portion of your profile will not appear. You’ll see two buttons at the bottom of the page: a “Reset” button and a “Save Changes” button. To save your changes, use the “Save Changes” button from the drop-down menu.
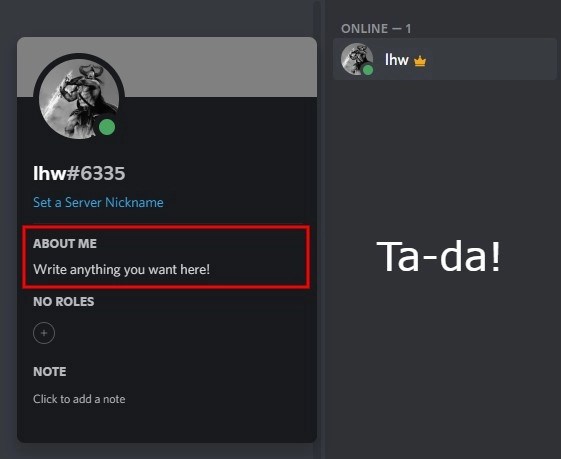
As soon as you’ve saved your edits, you’ll see that your Discord profile has been updated with a “About Me” section. You must first set up your own server in order to access your profile. You may establish your own Discord server by clicking on the “+” symbol located on the left sidebar of the application’s interface. Once you’ve set up your own server, you may start using it. Once you’ve done that, navigate to your profile on the right sidebar of your server. You’ll be able to access your “About Me” when you’ve opened your Discord profile after you’ve clicked on your name.
After completing this tutorial, you should be able to use the “About Me” function on Discord.
Video












