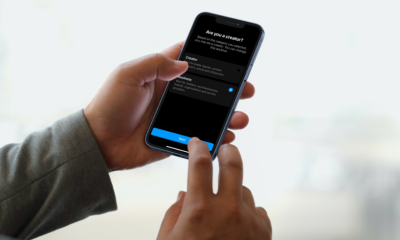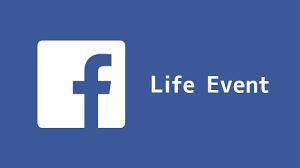How to Get Your Toolbar Back in Google Chrome

It’s logical that we’d want to live as simply as possible in our increasingly distracted lifestyles. It is possible to be overly minimalist, on the other hand. Particularly relevant is this when it comes to the applications that we use on a daily basis, such as our web browser.
Toolbars are significant in a web browser because they contain many of the functions that make browsing the internet more convenient. The toolbar, however, can be reduced in size or even removed entirely in a search for minimalism, so denying us access to its functionality.
Because of this, whether you’re using the desktop version of Google Chrome for a Mac or a PC, there are a number of options for restoring your browser’s toolbar. Here’s all you need to know about the situation.
Read Also: How to Make a Drop-Down List in Google Sheets
How to Get your toolbar back in Google Chrome
Through the extensions menu
If you’ve accidentally hidden your extension icons, you may restore them by selecting Extensions from the menu bar.
1. Launch Google Chrome on your Mac or PC and select Preferences from the three vertical dots located in the upper-right corner of the window.
2. From the drop-down menu near the middle of the list, select “More Tools,” followed by “Extensions.”
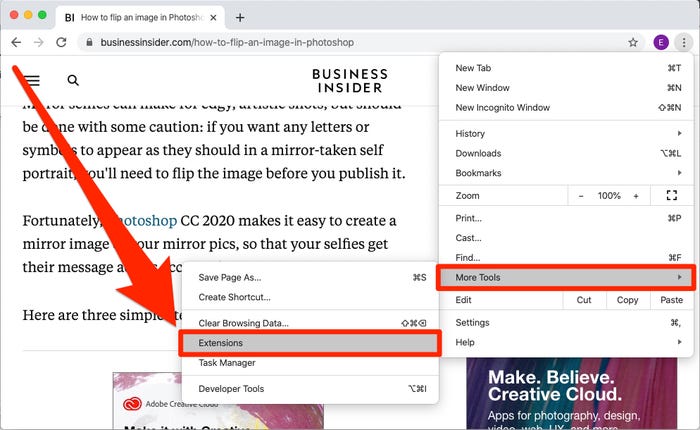
3. The extension you’d want to make visible on the toolbar should have a little switch icon at the bottom-right of its box, which you should click. To make the switch flip to the right, simply click on it. The extension should return in your toolbar as soon as you close the window.
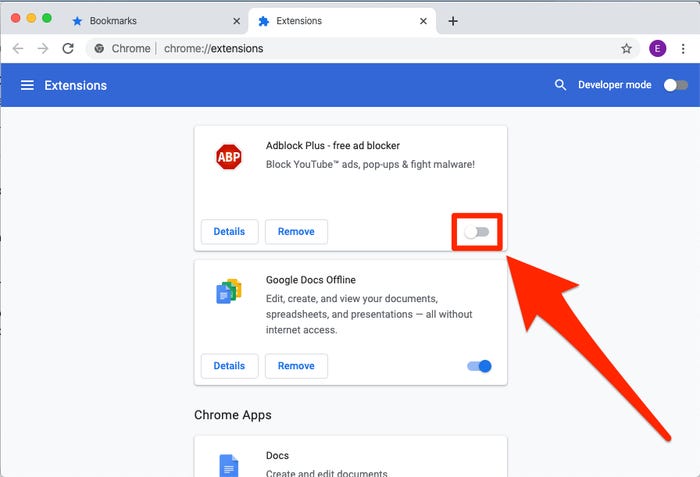
Through the bookmarks menu
Normally, Chrome would display a selection of your bookmarks below the address bar, but this has been changed. Here’s how to get them back if they’ve vanished without a trace.
1. Launch Chrome on your Mac or PC and choose the three vertical dots symbol in the top-right corner of the window.
2. Select “Bookmarks,” then “Show Bookmarks Bar” from the drop-down menu.
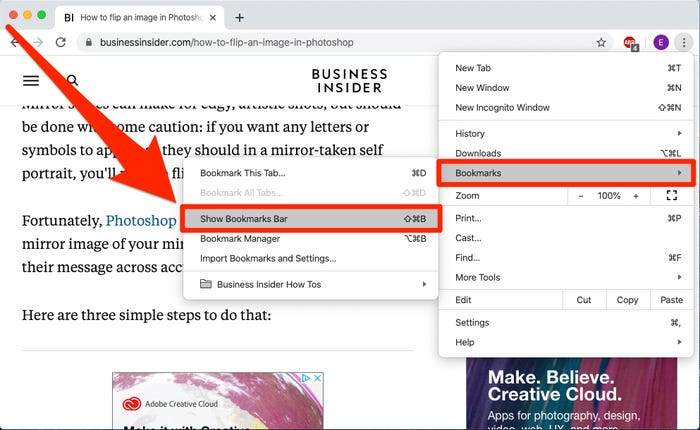
Exit full screen mode
In full screen mode, your toolbar will be hidden by default, so you won’t see it. This is the most prevalent reason for it to vanish off the face of the earth.
To exit full screen mode, press the following keys:
1. On a computer, use the F11 key on your keyboard.
2. Bring your mouse up to the top-left corner of the screen and hold it there for a few seconds if you’re using a Mac. When the menu bar with a green circle and a red circle displays, select the green circle from the drop-down menu.
Video
FAQS
How do I reset my taskbar on Windows 10?
The Task Manager may be accessed by right-clicking on the taskbar and selecting it from the drop-down menu. The Task Manager will be launched as a result of this. Select Windows Explorer from the Processes tab of the Task Manager window, and then click on the Restart button at the bottom of the Task Manager window. The Windows Explorer programme, as well as the taskbar, will be restarted.
Why did my toolbar disappear?
Causes. It is possible that the taskbar has been hidden at the bottom of the screen as a result of an inadvertent screen resizing. If the presentation display has been modified, it is possible that the taskbar has been relocated off the viewable screen (Windows 7 and Vista only). It is possible to have the taskbar set to “Auto-hide.”