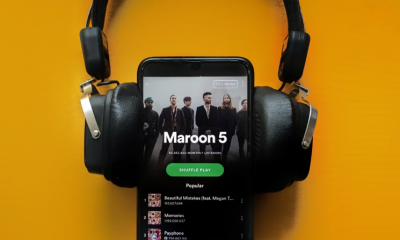Apple
How to Use Google Lens on iPhone
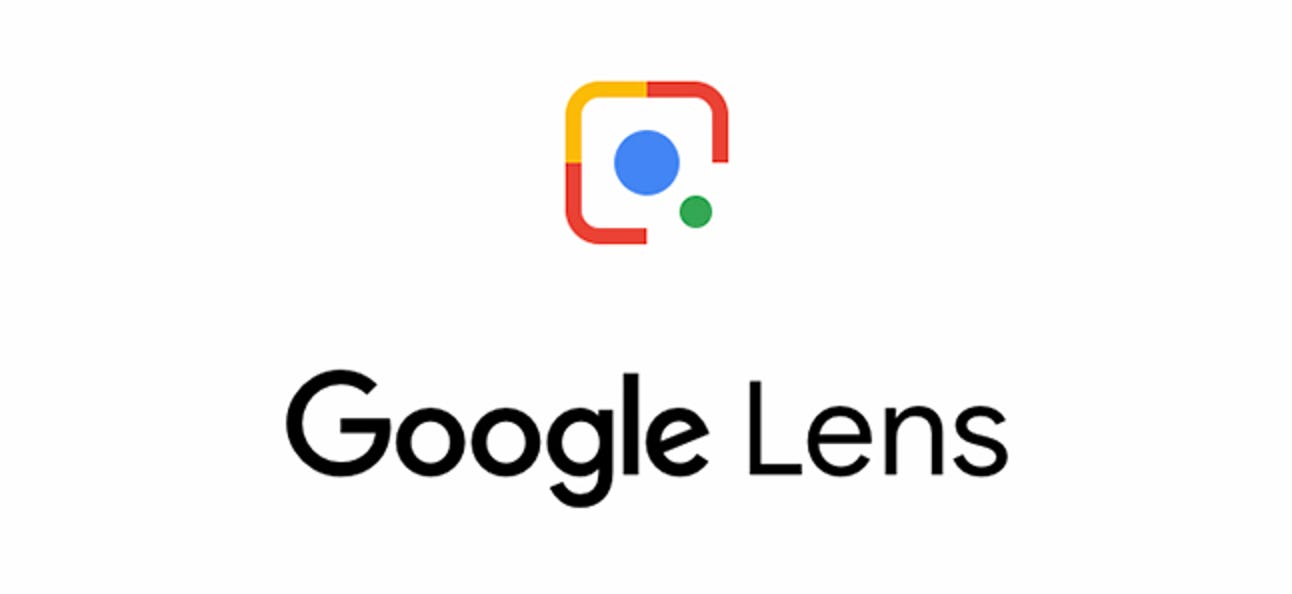
With the use of a photo, you can leverage the power of Google’s search function right from your iPhone. In the Google Lens app for iOS, you may search for things within a photo or with your camera. Instead of typing, simply send a snapshot and allow Google to identify what you’re looking at.
Read Also: How To Turn on Dark Mode On Google
How to Use Google Lens on iOS Photos You’ve Already Taken
To begin using Google Lens on your iPhone, make sure you have the most recent version of the Google Photos app installed.
1. You will be prompted to provide Google Images access to your photos when you first launch the Google Photos app. If you choose to do so, the app will ask for your permission to view your photos. To proceed, press OK.
2. The photographs on your iPhone will instantly appear in Google Photos as soon as you provide permission for this feature to function.
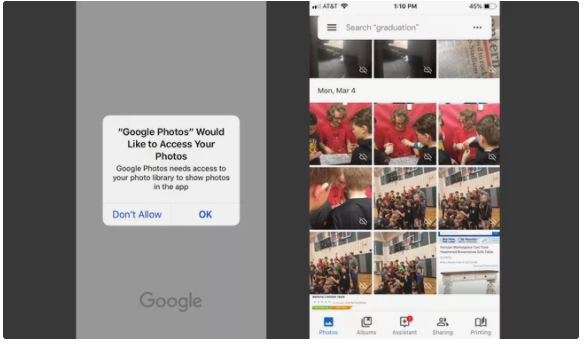
3. Once you’ve opened a picture, click on the Google Lens button, which is placed near the bottom of the screen.
4. Below the photograph will be a description of the item, comparable photos, and additional information about the item, among other things.
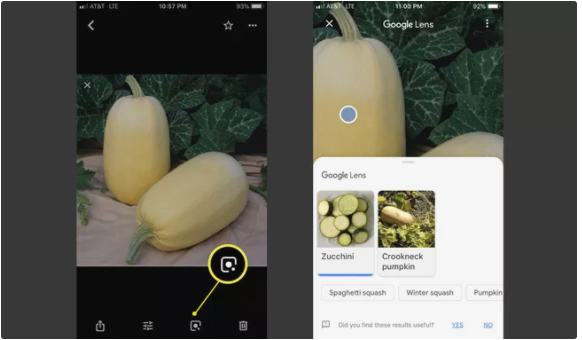
5. To find out more, move your cursor to another part of the image.

How to Use Google Lens With Your iPhone Camera
Additionally, Google Lens can be used in conjunction with your iPhone camera to scan anything in the real world and provide you with real-time information on whatever you aim your camera at.
1. Installing the most recent version of the Google App on your iPhone is required in order to use Google Lens with the device’s camera.
2. Click on the Google Lens symbol, which is located to the right of your search bar, directly next to the microphone, once the app has been opened. To allow Google to access your iPhone camera, you will be prompted to accept the request.
3. As soon as authorization is given, the Google screen will be transformed into a camera of your choosing. As you scan your surroundings, Google Lens will activate by bursting little bubbles across the screen to indicate that it is working.
4. Any of the bubbles can be tapped for further information or to see what Google has to say about the thing you’re looking at.
How Google Lens for iPhone Works
Faces, places, and things in the real world may all be recognized by Google. It’s that simple. Google will tell you whether or not you are holding a spaghetti squash, as well as how to prepare supper with it, including recipes and nutritional data. When you take a picture of a concert poster, Google will offer to add the date and the location to your calendar. When it comes to flora, Google Lens can tell you whether or not the vine in your yard is Poison Ivy.
Google will provide quick information and trivia if your phone detects any historic locations. Google is able to detect buildings, pieces of art, and sculptures, among other things. The serial number on the interior of your refrigerator, for example, may be copied and pasted using Google Lens. This is useful when contacting customer care or placing an order for replacement components.
Google search may also be used for shopping. Google’s Lens may be used to search for products such as furniture, clothing, shoes, appliances, gadgets, and décor, as well as reviews for related items. It’s possible to use Google Lens on iOS using your phone’s camera, the Google Search app, and your picture library. The internet or a Wi-Fi connection is also required because you’re using Google services to get answers about your photographs via Google Lens.
Google Lens Is Still Learning
This snapshot of a puppy frolicking in the snow shows just how incorrect Google can be at times. The dog isn’t recognized by Google Lens, instead focused on the chair-like item in the top left corner of the image. When you search for a picture of a white chair, you’ll see that Google defines it as such, with the opportunity to buy a comparable chair.
Video