Guide
How to Hide or Stop What Game You’re Playing on Discord
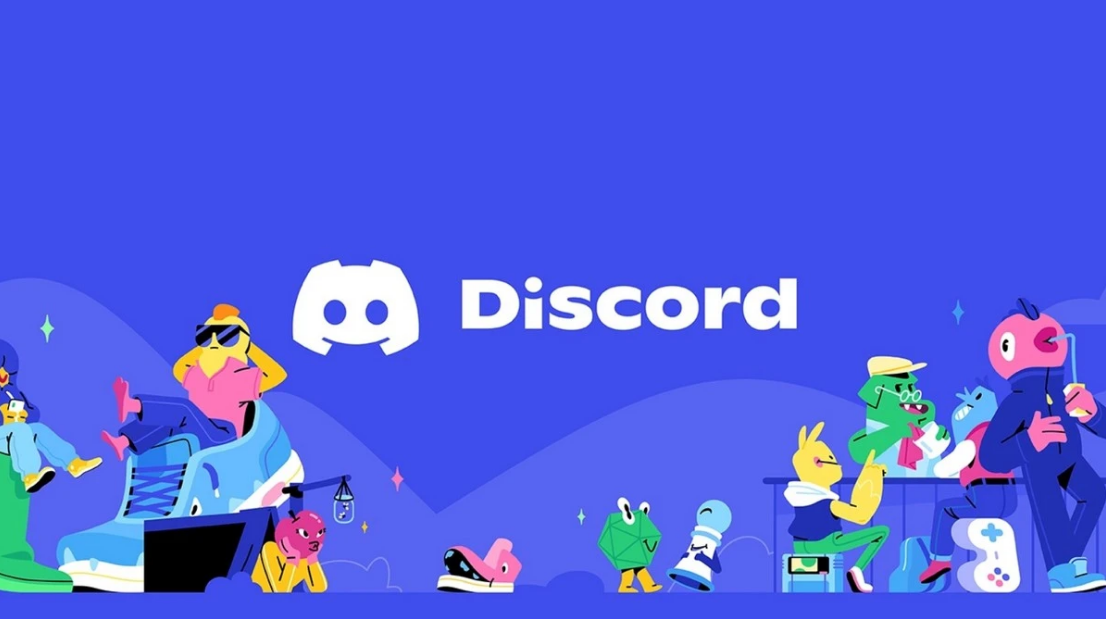
Discord is the most widely used program for communicating with other players in real time while playing video games. It’s easy to see who all your pals are and what they’re up to by quickly scanning your friend list. This is arguably the app’s most recognizable function. The Rich Presence feature makes this possible by updating your Discord activity to reflect your current game, Spotify playlist, and other personal details. If the activity is shown even while the game is accidentally open but minimized, or if your friends keep badgering you to play with them, this might quickly become annoying. Instantly broadcast your current game status on Discord to all of your friends. You can share your in-game location with your friends if the game you’re playing has Discord’s Rich Presence feature. Keeping your current game from being broadcasted on Discord is easy, and I’ll show you how. All right, let’s get this party started:
Read Also: How to Connect to Your Discord Account from the Xbox App
How to Hide or Stop What Game You’re Playing on Discord
To begin, we will walk you through the steps necessary to prevent Discord from broadcasting the game you are now playing everywhere on the site, including on your friends list or on servers. This approach is compatible with the desktop client for Windows, Mac OS X, and Linux, as well as the online app for Discord. The following is a list of the steps that you need to follow:
1. Launch Discord and navigate to the Settings menu by clicking the gear icon that is located in the bottom-left corner next to your username.

2. Navigate to the “Settings” menu, and then pick the “Activity Privacy” option located in the sidebar on the left.
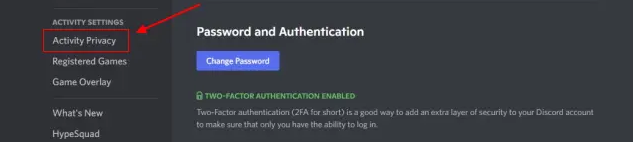
3. Next, in the right pane, locate the “Display current activity as a status message” toggle and turn it off. This will prevent other users of Discord from seeing what game you are now playing.
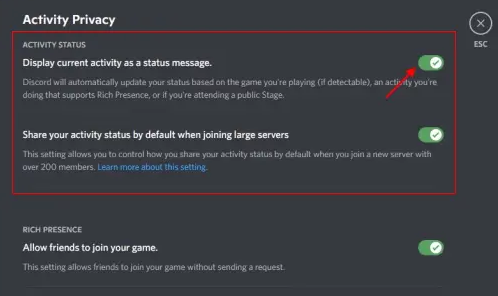
4. In addition, you have the option to configure whether or not your game activity will be viewable on major Discord servers for Minecraft or Fornite in the future that you join. On the same screen where you adjust your preferences, if you do not want other people to be able to see what you are playing, you can turn off the option that says “Share your activity status by default when joining large servers.”
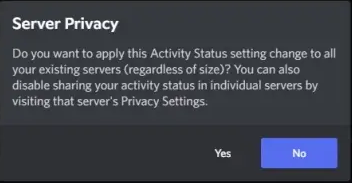
You will see a confirmation window labelled “Server Privacy,” which will ask you if you want to apply the new setting to the already-established servers or not. Choose the option that best suits your preferences. The end, as they say. You have successfully modified your privacy settings on Discord so that it will no longer broadcast the games you’re now playing to other users.
FAQs
How do you get a game on Discord profile?
Within the User Settings window, locate the section titled Activity Settings and then select Activity Status from the menu that appears. Make sure that the toggle switch in the Activity Status window (which may be seen below) is checked and enabled. If you click the Add it! button after the activity status message has been activated, you will be able to add a game or software to your device.
Why doesn’t my game show up on Discord?
Ensure that the Discord Game Detection feature is turned on. There is a possibility that turning off the feature will cause the Discord game detection problem to manifest itself. To correct the issue, head to the Settings menu and check to see if the game detection option is turned on.
How do I enable games on my Discord server?
If a friend has already begun an Activity that you would like to participate in, you can find a new “Join Activity” option by hovering over the Voice channel that they are currently in and selecting it. Participate in each of the games!
How do I get my games to show up on Discord mobile?
You may enable Mobile Game Detection and have it automatically adjust your status to the game you’re playing on mobile for the very first time if you link your Discord account with your Samsung account. This is a first in the history of mobile gaming. Before this, the only people who could use this feature on Discord were those who used a personal computer or an Xbox console.












