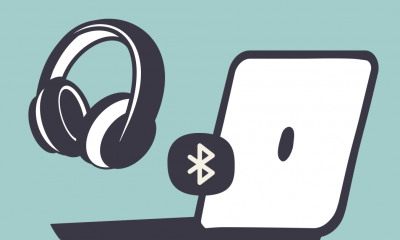Guide
How to Insert an Image in Photoshop
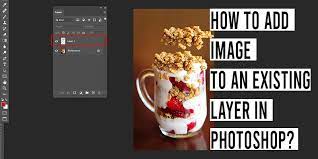
In this article, you will learn how to add a photo to another photo using any device, as well as how to add an image to a photo using Photoshop. For example, we’ll teach you how to insert a photograph into another photograph by inserting an image in Photoshop on top of the backdrop or by utilizing an iPhone application to insert a photograph into another photograph. You’ll also learn how to use Picverse Photo Editor to combine two images into a single one – click on the link below to learn more about this programme.
The steps in this article will demonstrate how to combine two photos in a variety of programmes on a variety of devices, including PCs, tablets, and smartphones.
Read Also: How to Duplicate a Layer in Photoshop
Why you might want to insert a picture in another picture
Adding an image to a photo may be done for a variety of reasons, including aesthetics and functionality. You could be interested in creating a meme to post on the internet, such as the “how it started / how it ended” meme, for example. Creating a before and after photograph of anything amazing you’ve accomplished or made may be something you want to consider. Alternatively, you could wish to mix two photographs in novel ways, for example, by changing the background of one image with something altogether different or by inserting a person from one shot into another one that is completely different from the first.
The combinations you can create will be dependent on the programme you’re using; for example, you can do fascinating things with backgrounds in Picverse Photo Editor that you can’t do in your phone’s default Photos app or in Preview on a Mac if you’re using the Picverse Photo Editor.
How to Insert Image in Photoshop
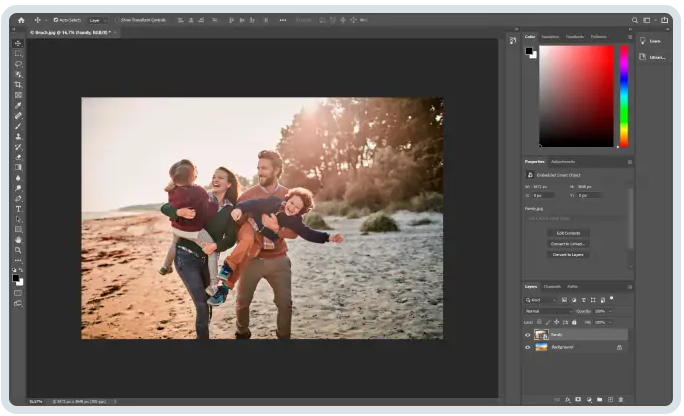
Photoshop functions in a different way than some other applications. Inserting a photo into another photo in many apps results in the two photos being combined into a single image. When you insert a photo inside a picture in Photoshop, however, each image is placed on its own layer, rather than on top of the previous image. Because you can then work on one layer without impacting the rest of the image, you can do things like conceal one layer while working on another or apply filters or colour tweaks to only a portion of the image, which is really convenient. Furthermore, using a Photoshop feature known as Smart Objects, you may alter the source picture individually, and the changes will be reflected in any subsequent images that are added to it.
This tutorial will show you how to add a picture to an existing layer in Photoshop CS6.
1. To begin, open the destination picture in Photoshop, which is the image to which you wish to add a photo.
2. Select File > Place Embedded from the menu bar.
3. Locate the photo that you wish to include in the existing image by browsing to it in the file browser. Select it, and then click on the Place button.
4. When you click on this, your new picture will be added to the backdrop, which was the image you previously had open. Resize the picture by dragging it around the dragging points at the edge centres and corners; drag it around to move it around. Now that you have created many layers in your picture, you may navigate between them using the Layers inspector.
5. Make a copy of your image.
Video