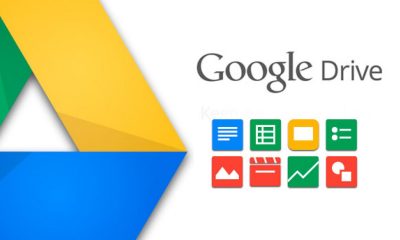Apple
How to Set Up Apple Watch Faces on Your Apple Watch

For the Apple Watch, Apple provides a broad number of watch faces, each of which may be customised in a variety of ways, including a selection of colours and alternative layouts for the display of information. Users are able to further customise the appearance of their Apple Watch display to meet their individual requirements by selecting components from a large number of complications and adding them to the display of the vast majority of the watch faces. This guide will walk you through the process of installing and customising a watch face on your Apple Watch. So let’s get started:
Read Also: How to Set a Sleep Schedule on an Apple Watch
How to Set Up Apple Watch Faces on Your Apple Watch
You can set up a watch face on your iPhone that displays the photos you chose to share with your Apple Watch by using the Watch App. You can do this by connecting your iPhone to your Apple Watch.
1. Launch the Watch application located on your iPhone.
2. To access the Face Gallery, tap the icon located at the bottom of the screen.
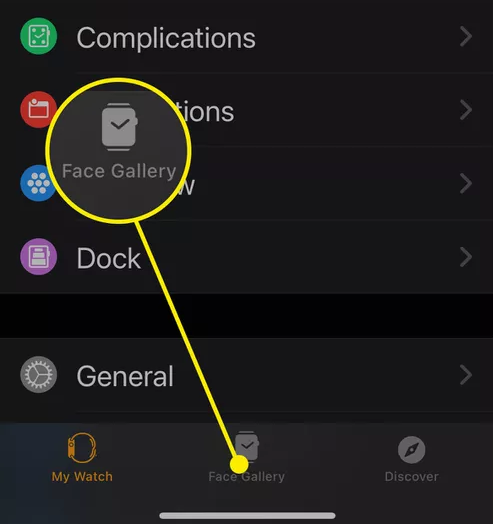
3. You may access the Photos tab by scrolling down. On your Apple Watch, this watch face will show a selection of your images. If you added more than one photo, it would rotate through them when you raised your watch face if you had more than one photo attached.
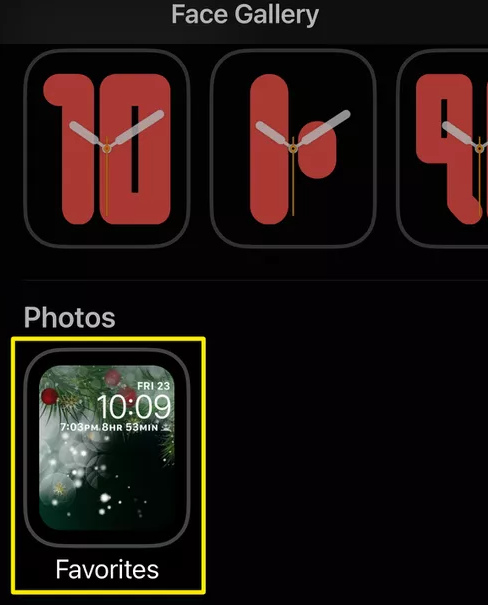
4. On the Photos page, scroll down until you reach Content, and then make sure that Album is chosen. This will ensure that the photos displayed are from the Favorites album.
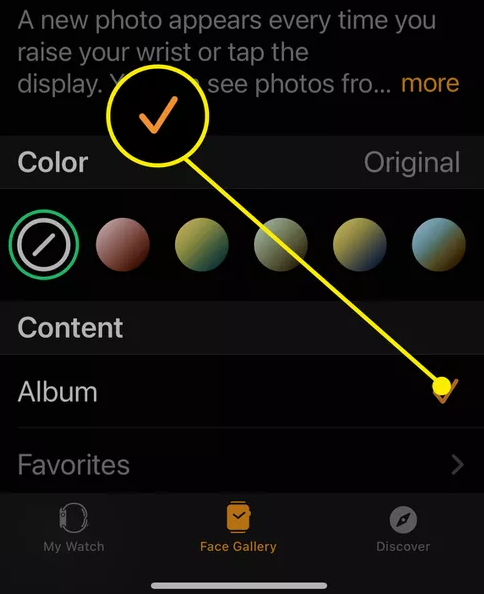
5. Under the heading “Time Position,” scroll down the page a little further, and choose whether you want the time to appear at the top or the bottom of the page.
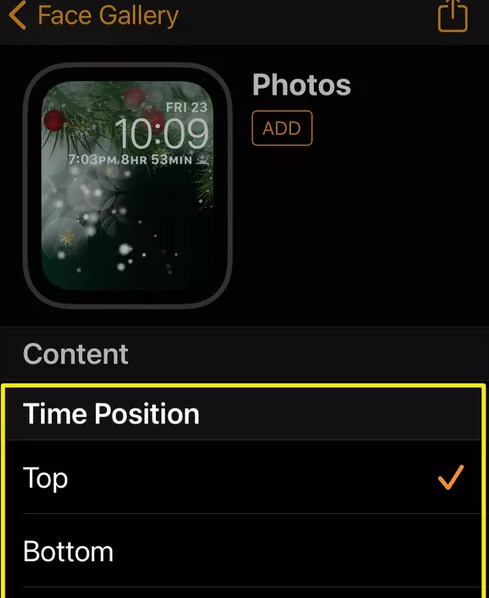
6. The next step is to select the Complications that will be displayed both above and below the current time.
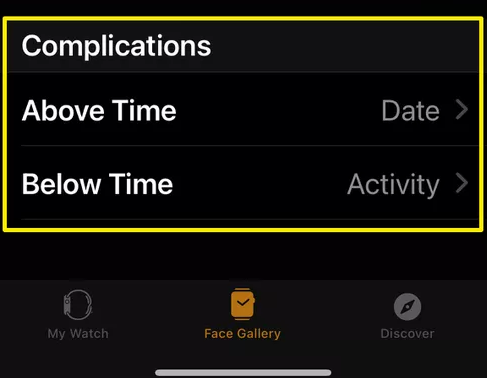
7. Tap the Add button when you are finished, and the watch face will be added to your Apple Watch as well as automatically synchronised with it.
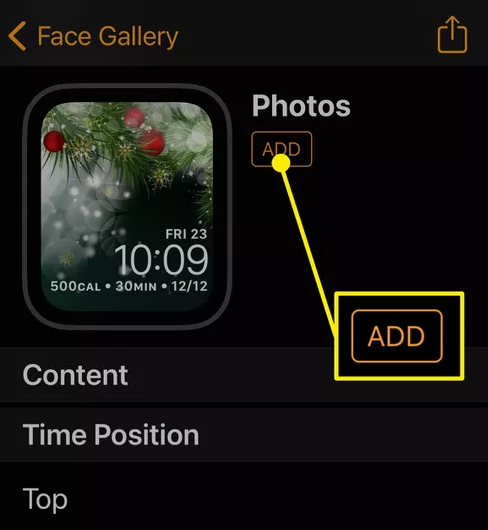
FAQs
Why can’t I add a face to my Apple Watch?
Perform a regular restart on both your iPhone and Apple Watch by first shutting off both devices simultaneously, then beginning with your iPhone and restarting it: Apple Support recommends that you restart your iPhone, iPad, or iPod touch. Apple Support suggests that you restart your Apple Watch.
Can you add your own picture to Apple Watch face?
Make a photo face for your watch.
You can make a Kaleidoscope watch face based on the photo, or you can add a new Photos watch face in the Apple Watch app on your iPhone. Both of these options are available to you. You may make a Portraits, Photos, or Kaleidoscope watch face by swiping up, tapping the Create Watch Face button, and then selecting the appropriate option from the drop-down menu that appears.
How many Apple Watch faces can you have?
You have the option of selecting between three distinct types of fonts, and you may choose up to 24 photographs. Every time you lift your wrist or tap the display, a new picture will be displayed. A helpful hint: turn the Digital Crown to zoom in on the subject of the photograph.
Where can I get free Apple Watch faces?
Watch Face Albums is a free software that allows you to download a wide variety of stunning and breathtaking wallpapers for your Apple Watch. The programme was developed by Watch Face Albums. Each of the watch faces was obtained through the free sharing of content on the internet or was given permission by the respective proprietors. We strongly advise that you obtain the entire album in digital format and synchronise it with your Apple Watch.
Which Apple Watch is outdated?
There will no longer be any Apple Watch models available.
2017 saw the debut of the Apple Watch Series 3. Released in 2020 was the first generation of the Apple Watch SE. 2021 will see the arrival of the Apple Watch Series 7.