Guide
How To Lock Cells In Excel
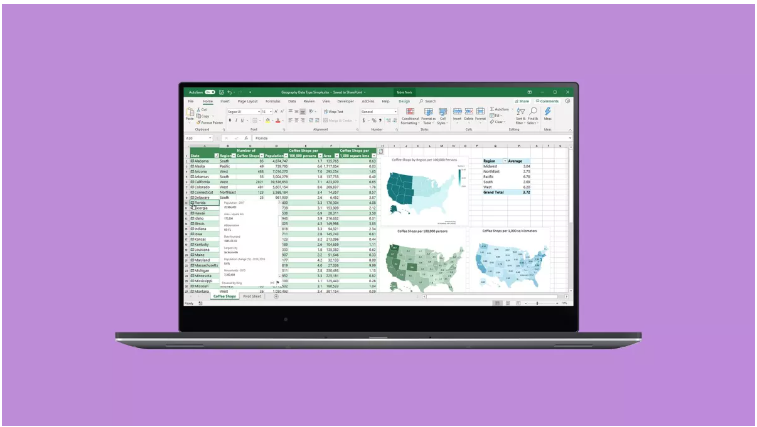
You’ve put a lot of effort into creating your spreadsheet, and now you want to be sure that anybody with whom you share it won’t accidentally modify any of the cells. Therefore, you need to know how to lock cells in Excel.
Thank goodness, Microsoft Excel 2016 and older versions allow you to lock cells or protect cells, which prevents Windows 10 from making changes to the contents of those cells. You have the option of locking all of the cells in a worksheet or just some cells, which will keep certain components of the spreadsheet from being edited. This article will show you how to lock cells in Excel.
How to lock all the cells in an Excel worksheet
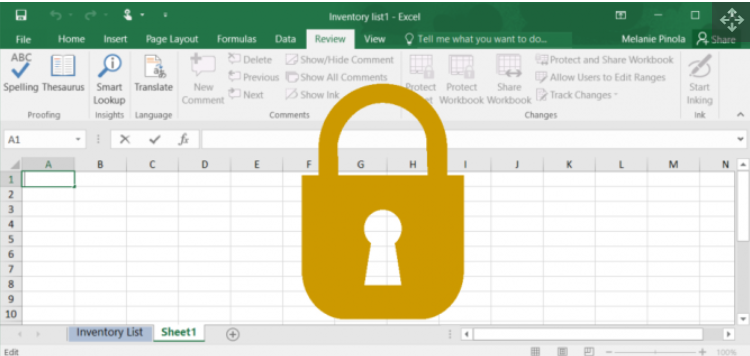
When you protect cells in a sheet or workbook, all of the cells in that sheet or workbook will be locked by default. Because of this, it is not possible to remove them, reformat them, or modify the material that is contained inside them. You are able to pick the locked cells by default; however, you have the ability to modify this under the protection settings.
- Proceed to the tab labelled Review.
- Click on the Protect Sheet button. In the box labelled “Protect Sheet,” add a password that must be entered in order to unprotect the sheet (this step is optional), as well as any of the activities that you wish to make available to users.
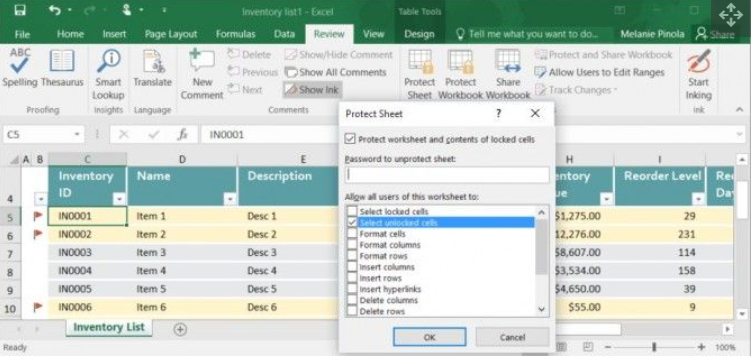
- To safeguard the sheet, click the OK button.
This notice will appear whenever you or anyone else attempts to modify any of the locked cells, regardless of whether or not the cell is really locked.

When the sheet is no longer protected, the cells will be able to be unlocked (by going to the Review tab again, choosing “Unprotect Sheet,” and entering the password, if required).
How to Lock Specific Cells in an Excel Worksheet
There may be occasions when you wish to prevent users from modifying particular cells in a worksheet while still allowing them to make changes to other cells in the same worksheet. In the context of this discussion, you may restrict users from making changes to the item IDs, names, or descriptions in an inventory list, but let them to make changes to the unit pricing and stock amounts. When you safeguard the sheet, as was just explained above, all of the cells will be locked by default. However, inside the format settings of a particular cell, you have the ability to choose whether the cell should be locked or unlocked.
- Make sure that none of the cells you wish to be locked are selected. These are the particular cells that will remain editable even after the sheet has been locked down and secured.
- After performing a right-click on your selection, pick Format Cells from the context menu, and then go to the Protection tab. (Another option is to go to the Home tab and click on the expansion icon that is located next to Alignment. Next, go to the Protection tab that is located in the Format Cells window.)
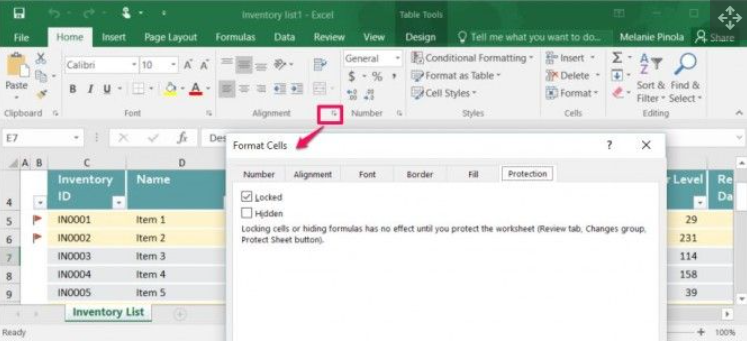
- Click the OK button after unchecking “Locked,” which is checked by default.
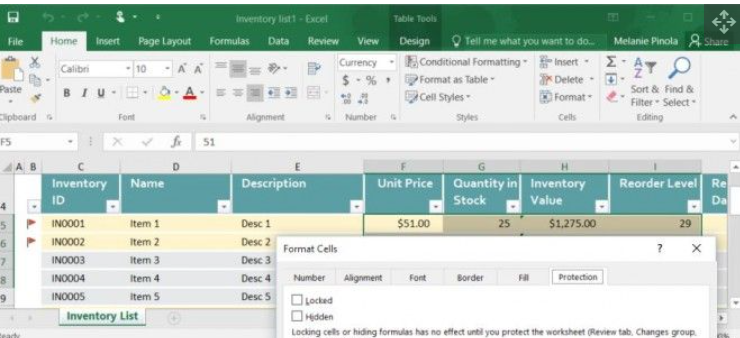
- To safeguard the sheet, choose Review > Protect Sheet, and then select OK from the drop-down menu. The cells that you did not open using the Format Cells option (see step 3 above) will remain locked, while you will be able to make changes to the cells that you did unlock:
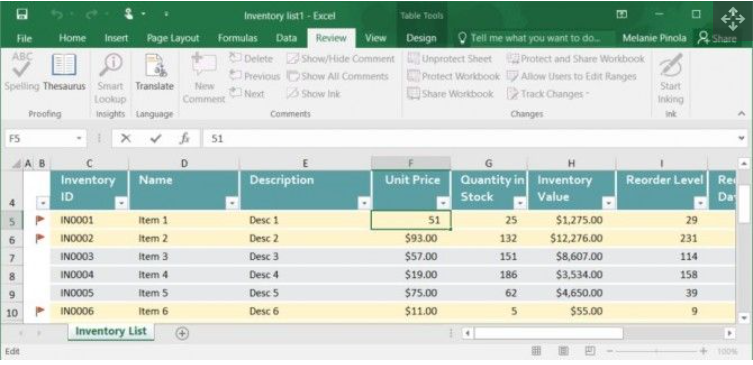
FAQ’s
How can I make some cells in Excel inaccessible to others?
Go to the Protection tab, uncheck the option to have the file locked, and then click the Ok button. Now choose the cells, columns, and rows that you wish to keep private. Use your mouse’s right-click menu to choose Format cells once more. Go to the protection tab, check the box next to Locked, and then click the Ok button.
Is it possible to lock only one cell in Excel?
You may now pick and choose which cells inside the table you wish to be locked. Make sure that you just pick the cells on the worksheet that you wish to lock. Pressing Ctrl+Shift+F will bring up the Format Cells popup box once again. On the Protection tab, this time, check the box next to Locked, and then click the OK button.
What does F4 do on Excel?
In Excel, the F4 key is a preset keyboard shortcut that allows you to repeat the most recent command or operation you performed.

















