Guide
How to Make a Poll on Discord
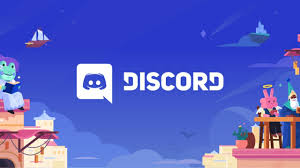
A number of useful tools are available in the Discord app, one of which is the ability to invite bots to your server, such as the poll bot. Invite bots to your Discord server, on the other hand, cannot be done from inside the Discord app itself. You must do it using top.gg, a website that contains a comprehensive list of Discord bots. This is due to the fact that the poll command is not an internal function of the application.
Using the instructions in this article, you’ll be able to create a poll on Discord in two simple stages (steps #1 and #2), as well as five more actions (steps #3 through #7). You should be able to quickly construct polls on your Discord server by the time you finish reading this.
Read Also: How to Update Discord
How to Make a Poll on Discord
A poll on Discord may be created by inviting the simple poll bot to your server using top.gg and then using the command /poll to create the survey question. You may also construct a Webhook and paste the URL of it into Discohook if you’d want to conduct a poll through your server instead. However, in order to invite bots to your server, you must first have the “manage server” permission granted to you.
Unless you have that permission, you will be unable to invite bots into the game. If you’re the server’s administrator, you’ll instantly have access to the server’s files. As a server member, you must, on the other hand, request permission to do so from the server’s administrator before you may use the feature.
An illustrated step-by-step instruction on how to create a poll on Discord may be seen below.
1. Invite the Simple Poll bot
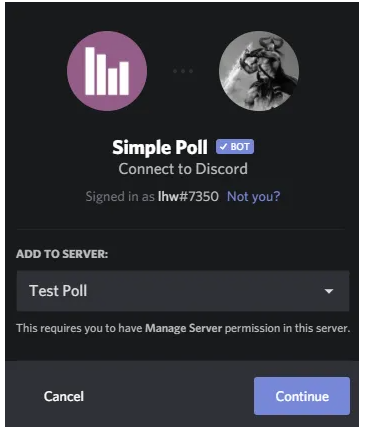
The first step is to add the Simple Poll bot to your server’s list of authorized users. It will enable the “/poll” command on your server, which will allow you to generate polls using the bot. Because that command does not exist in Discord, you will need to invite the bot in order to utilize it.
The following is the procedure for inviting the Simple Poll bot to your server:
- Go to the Simple Poll bot on top.gg to participate in the poll.
- To add the bot to your Discord server, select “invite” from the drop-down menu.
- Make a thorough check of all the permissions and then click on “Authorize.”
- Fill out the CAPTCHA to prove that you are not a robot.
You’ll be greeted with the message “Everyone welcome Simple Poll!” after inviting the Simple Poll bot to your server. Bots can only be invited to your server if you have the “manage server” permission. Otherwise, you will be unable to welcome them. So, if you don’t have that authorization, you’ll need to approach the server’s owner and ask for permission.
2. Use /poll to make a poll
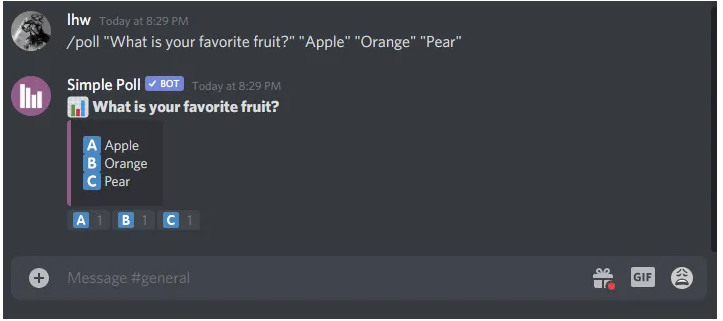
As soon as you’ve welcomed the Simple Poll bot to your server, you may start creating polls with a single command. It is now possible to create polls by using the command “/poll.” In order to begin the command, you must first enter the command /poll. Then, immediately following the instruction, write the question for the poll within quotation marks. Lastly, put quote marks around the alternatives that you wish to be available for voting in your poll.
Once you’ve given the command line, the poll will be sent out, and people will be able to respond using the alphabet emojis to express themselves. For example, “Apple” will be represented by the letter “A,” “Orange” will be represented by the letter “B,” and “Pear” will be represented by the letter “C.” Congratulations, you have successfully created a poll on Discord!
Unfortunately, if you’re using this command line, you won’t be able to make any changes to the reaction emojis that are displayed in the poll.
3. Create a Webhook and copy its URL
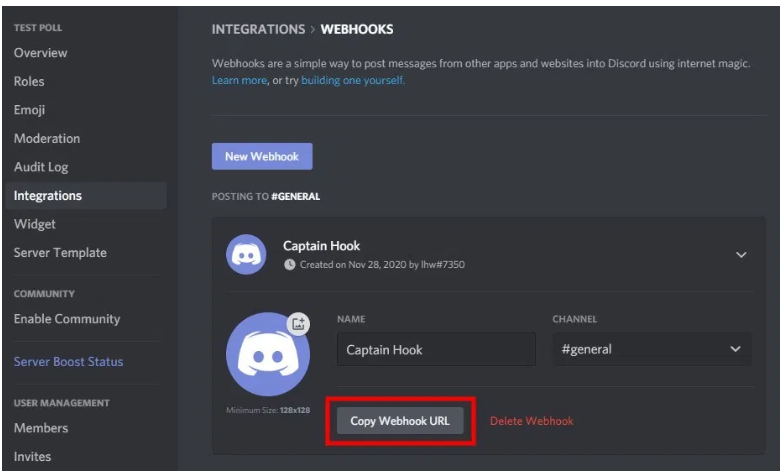
This article will walk you through the process of editing the reaction emojis for your poll. If, on the other hand, you do not want to alter the reaction emojis, you may skip these steps and simply use steps #1 and #2 to create your polls instead. In order to build a poll that will be visible to the public, you must first establish a Webhook and copy its URL.
The following is an example of how to construct a Webhook:
- Go to your server and log in.
- To get your server’s name, go to the top-left corner of your screen and click on it.
- Select “Server Settings” from the drop-down menu.
- Select “Integrations” from the navigation bar on the left.
- Select “View Webhooks” from the drop-down menu under “Integrations.”
- To create a new webhook, select “New Webhook.”
- Choose a name for your Webhook that corresponds to the name of your server, pick the channel to which you wish to transmit polls, and submit a profile image (optional).
- Click on “Copy” to copy the URL of your Webhook, then on “Save” to save the URL.
4. Go to discohook.org and paste the URL
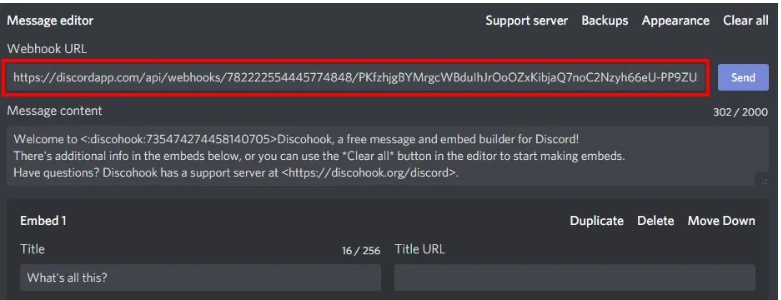
It is possible to send messages and embeds to your Discord server using Discohook, which is a free service. It enables you to send messages “blindly,” without having to open the Discord application itself. When you first arrive on the page, you’ll see a plethora of forms and content. Do not fear, you will only be required to utilize a subset of the fields and not all of them, so you will not be overwhelmed.
The following is an example of how to link your Webhook URL to Discohook:
- Visit discohook.org for more information.
- Copy and paste your Webhook URL (which you copied from the previous step) into the “Webhook URL” field on the form.
- To link your Webhook URL to Discohook, click on the “Send” button.
After you’ve given your Webhook URL, return to your Discord server and join the conversation. You’ll notice a lengthy message directing you through the process of using the Discohook tool. It will also display the name of your Discord server as well as your profile image.
5. Click on “Clear All” > “Add Embed” > Fill up the poll > Send
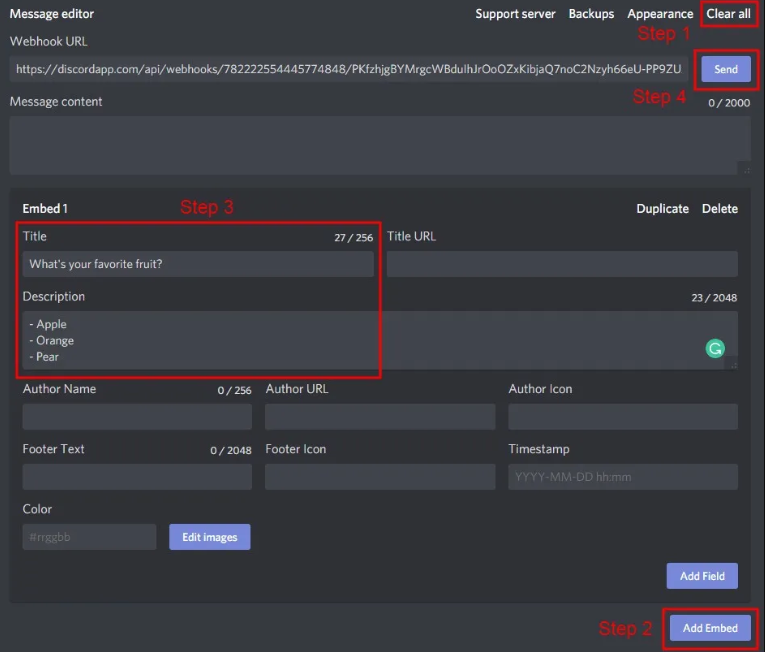
Discohook allows you to send messages to your server using the “Message content” option, which you may access after you’ve linked your Webhook URL to Discohook. You can also create a poll by utilizing the embed form and filling out all of the required elements.
The following is an example of how to create a poll using Discohook:
- To clear all of the fields, click on the “Clear All” button.
- Select “Add Embed” from the drop-down menu.
- Fill up the “Title” area with the question for your poll.
- Fill up the “Description” area with the options for your poll (one per line).
- Under the “Color” column, you may also customise the colour of the embed to match the colour of your server.
- To submit the poll to your Discord server, click on the “Send” button.
You should be able to see the poll if you return to your Discord server once you’ve completed the submission process. Congratulations, you have successfully created a poll on Discord using the Webhook and the Discohook.
6. Add emojis for people to react
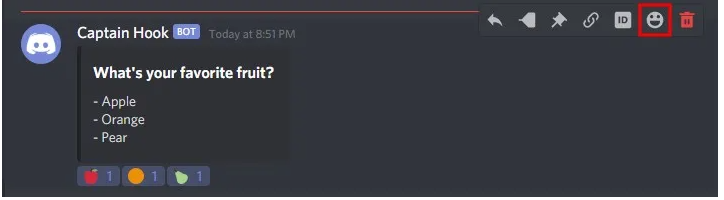
Following the distribution of the poll using Discohook, you must include emojis for users to respond to. In order to do so, choose the smiling face emoji and then drag and drop the emojis onto the poll.
Follow these steps to provide emojis for others to respond with:
- Hover your pointer over the poll to see the results.
- To make a happy face emoji appear at the top of your poll, click on it.
- Select the emojis that you want to include in your poll (one at a time) by clicking on them.
- It is not possible to rearrange the emojis that you have inserted.
As a result, you must ensure that the emojis are put in the appropriate sequence based on the results of your vote.
7. Edit your channel permissions
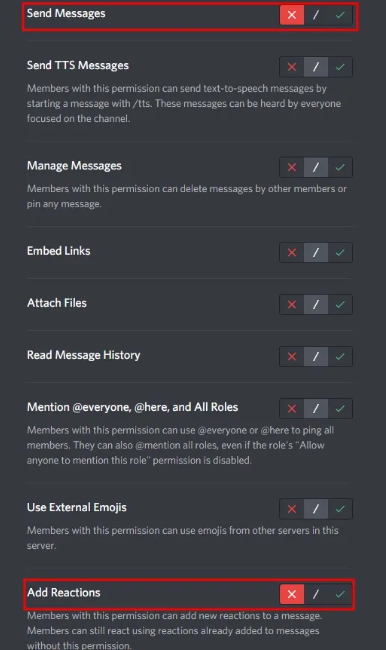
When you’re on a Discord server, there’s always going to be someone who wants to add more emojis to your poll. It is necessary to modify your channel permissions in order to prevent this from happening. If you don’t do this, channel members will be able to freely add emojis to your poll, causing it to fail. Changes will be made to your Discord server, so bear with me.
Using the following method, you may block members from contributing emojis to your survey:
- Right-click your desired channel (for example, #general) on the left navigation bar.
- Select “Edit Channel” from the drop-down menu.
- Click on “Permissions” in the left menu bar to open the permissions window.
- Under “Text Permissions,” remove the checkmarks next to “Send Messages” and “Add Reactions.”
- Select “Save Changes” from the drop-down menu.
- When you cross off “Add Reactions,” you will ensure that users will not have the option to add reaction emojis to your polls.
Because they are unable to contribute reactions to polls, they can only react to those that have already been submitted. You have now successfully learnt how to use Webhook + Discohook to create polls on your server! Congratulations!
Video












