How To
How to Make Animated GIFs from Videos on Windows/Mac/Mobile Devices
GIFs play a significant role in our daily communication and tend to convey feeling and ideas in email and messages. You might find that a GIF library is accessible in your message or social media apps, and you can easily pick up your desired ones to express yourself.
Indeed, you can make your own animated GIFs from videos on your computer or phone. If you are experiencing difficulties in GIF creation, you can find out more about making a GIF from a video in this post.
1 How to Make Your Animated GIF from a Video on Windows and Mac
When you create GIFs from videos on your computer, there are various tricks to help you make GIF look the best. Let’s look at how to make customized and eye-catching GIFs.
1.1 Using Vidmore Video Converter – Best GIF Maker for Windows and Mac
Vidmore Video Converter is an easy-to-use GIF maker that quickly turns your videos or photos into animated GIFs. Upload your existing video to the program, and then you can create and customize GIFs. Also, this tool has plenty of editing features that allow you to cut video clip, add filters, overlay text, and more.
To make a unique GIF using Vidmore Video Converter, following the simple steps below:
Step 1. Launch Vidmore Video Converter
To start with, you need to visit the website of Vidmore Video Converter and then download and install this GIF creator on your computer. After installation, launch it and head over to the Toolbox tab. Then choose the GIF Maker tool to continue.
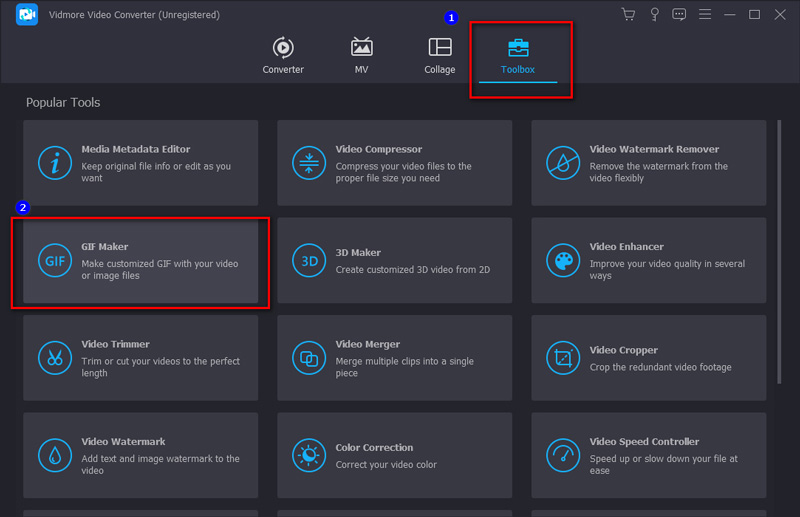
Step 2. Upload a Video
Now, the GIF Maker window will pop up from which you should choose Video to GIF and upload your video from your computer.
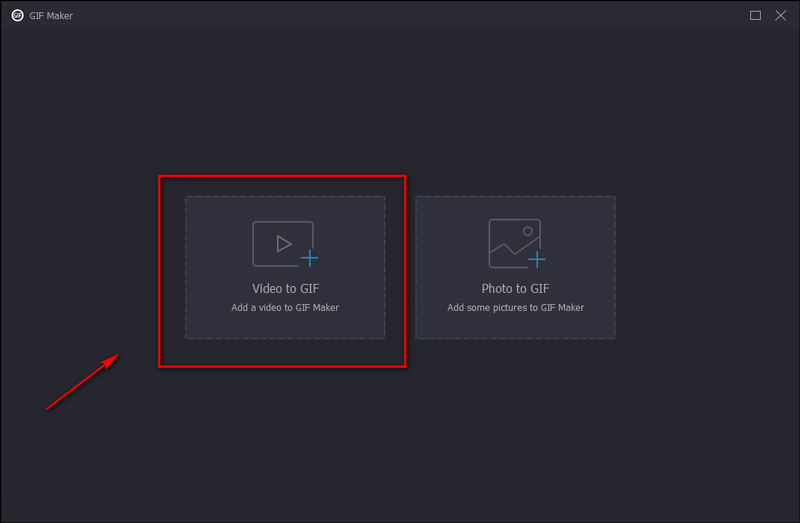
Step 3. Customize GIF
After uploading, you can cut and edit your video to make a customized GIF.
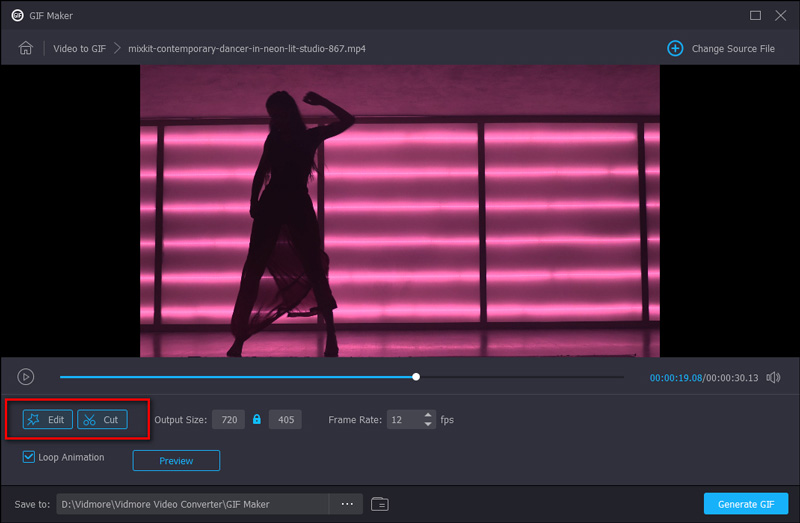
If your video is too long, you can trim the length of the clip using the scissors icon and choose the part of the video that you want to convert into a GIF.
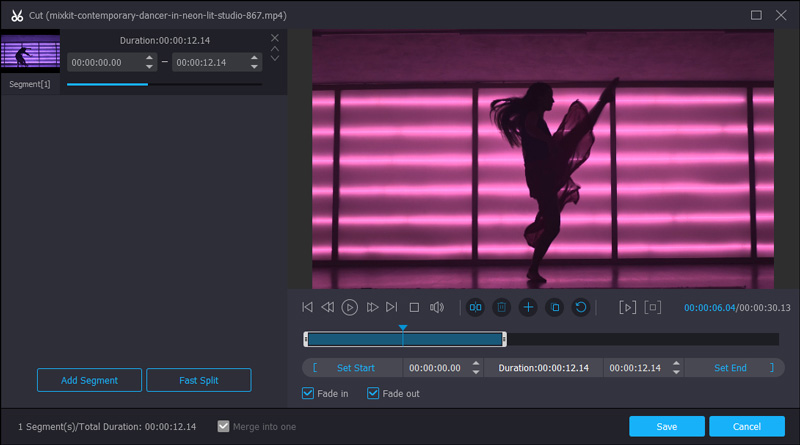
If you want to apply effects, adjust brightness & contrast, or add text, you can click the magic stick to edit your GIF. Then, click Save when you’re done.
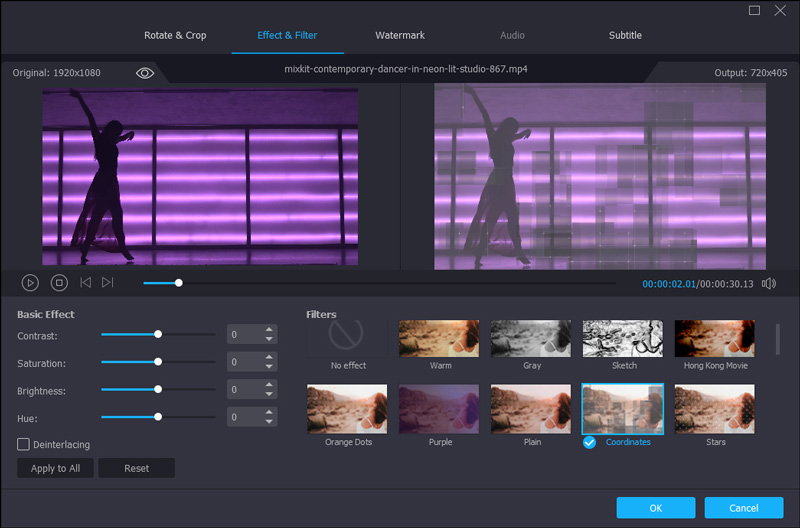
Step 4. Generate Your GIF
Finally, check the Loop Animation box to generate a GIF that plays on a loop automatically. You can also change the aspect ratio based on your needs. When all’s done, press on the Generate GIF to export your GIF and then share it with your friends.
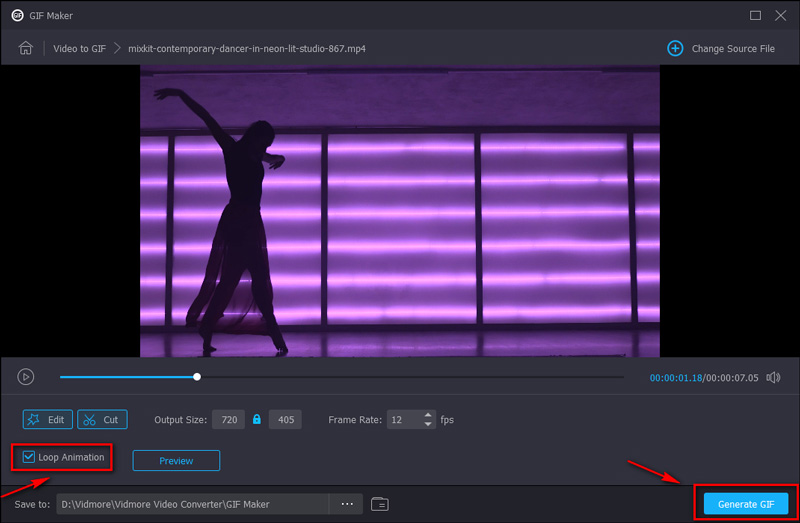
And that’s it. You can also use this tool to crop videos, add or remove watermark from videos, make 3D movies, create video photo collages, and much more.
1.2 Using Photoshop
You can use Adobe Photoshop to make a GIF from a video. Here are some easy steps you can follow:
Step 1. Open Photoshop, go to File, click Import and choose Video Frames To Layers. Then select the video you want to convert to a GIF, and then Photoshop will open it as a series of still frames. Here you can choose to import the entire video or adjust the slider to choose the desired portion of the video.
Step 2. Then, you can go to File > Export > Save for Web or press Alt+Shift+Control+S, and you will be sent to new window where you can tweak settings to make your GIF smaller and set its format as GIF.
Step 3. Finally, click Save and select the path where you want to save your GIF.
2 How to Make a GIF from a Video on Your Mobile Devices
Want to make a GIF but you’re away from the computer? Don’t worry. You can use a third-party app, such as GIPHY to solve your troubles on your iPhone or Android devices.
Here’s how to make a GIF from a video on your mobile phone in seconds.
Step 1. First, you need to download GIPHY from Apple Store or Google Store.
Step 2. Tap “+” icon in the top-right corner of the screen. Then, select your video in your camera roll and tap it to upload to GIPHY.
Step 3. Then, you can customize your GIF by trimming the length, adding clickers, applying filters, and more.
Step 4. Choose the aspect ratio for your GIF and then tap Save GIF to download to your phone.
3 Final Words
There are certainly useful tools to help us create GIFs from videos as we mentioned above, t. Hope you like our post and find the way that is the best for you. Ready to turn your videos into an attractive GIF? Jump right in and give it a try!












