Guide
How To make Games Download Faster On PS4 – Complete Guide

PlayStation 4 is one of the fastest-selling gaming systems of all time, yet many first-generation consoles have an issue with their Wi-Fi card. The connection speed is often slower than it should be, which is an issue given many games have download sizes of hundreds of gigabytes.
There are methods you can do to make games download quicker on PlayStation 4. If you’re planning on downloading anything like Red Dead Redemption 2, you will need the quickest speed available.
How to Make Your PS4 Download Faster
Use an Ethernet Cable
An Ethernet cable is often many times quicker than a wireless network connection. A hardwired connection is more reliable and avoids the problems associated with the defective Wi-Fi card seen in many of the PlayStation 4’s early units.
Move Your PlayStation Closer to The Router
The Wi-Fi speed of the PlayStation is significantly reduced by distance and interference. If your PlayStation and router are in separate rooms with several walls separating them, you may have slow Internet rates, perhaps less than a megabit per second, according to the manufacturer.
Place the PlayStation 4 and the router in the same room so that they have a straight line of sight for the best performance. Even putting the PlayStation 4 within a cabinet might cause the connection to be disrupted, resulting in decreased download rates.
Don’t Play Games While Downloading
When the PlayStation is downloading a new game or file, refrain from using the system to play anything else. Both single-player and multiplayer games have the potential to cause a slowdown in the connection.
Anything that requires a connection to the internet or the transmission of huge quantities of data will take precedence over the download, and your gaming experience may suffer as a result.
Update Your PlayStation
Make certain that you are using the most recent version of the PlayStation operating system. Sony provides updates on a regular basis to fix bugs and other issues with the device. In addition to patching any security holes, the most recent version of the operating system may help enhance download rates.
- Open your PlayStation 4’s menu and navigate to Settings.
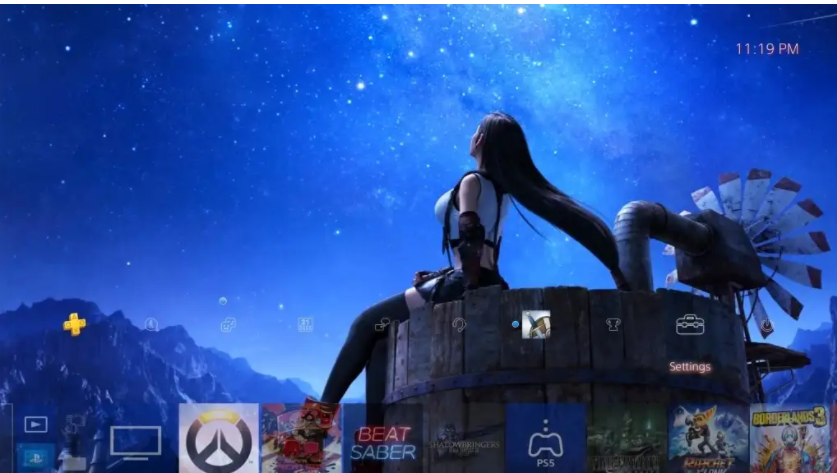
- Select System Software Update from the drop-down menu.
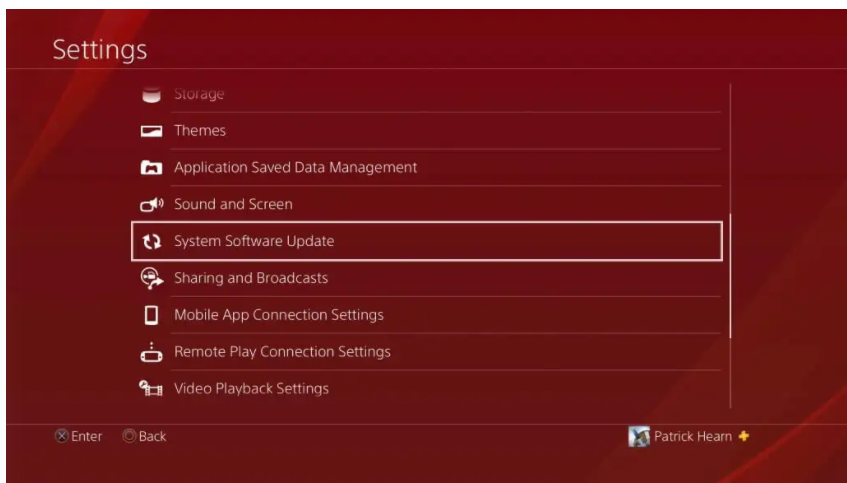
- You may initiate an update from this page if one is available. It will also notify you whether your system is already up-to-date with the latest software.
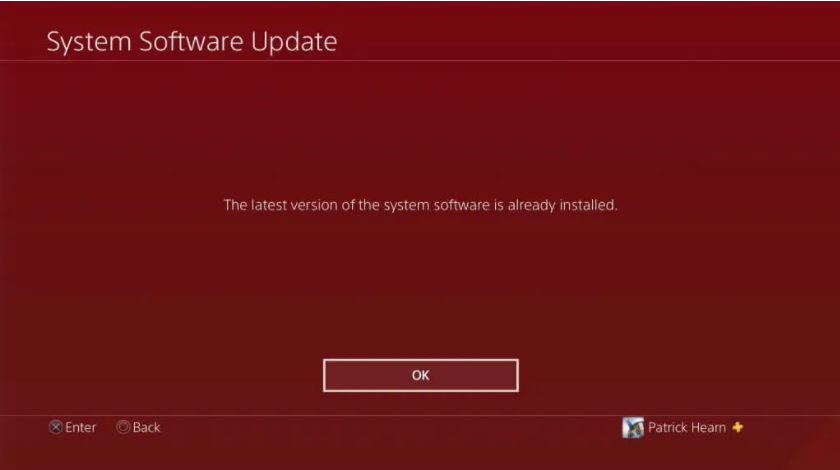
Use Rest Mode to Download While You Aren’t Playing
It is possible to download games when the PlayStation 4 is in rest mode. Playtime isn’t sacrificed to maintain material up-to-date. In order to keep your PlayStation connected to the Internet when in rest mode, you may need to re-enable this option, which is enabled by default.
- Open your PlayStation 4’s menu and navigate to Settings.

- Scroll down to Power Save Settings.
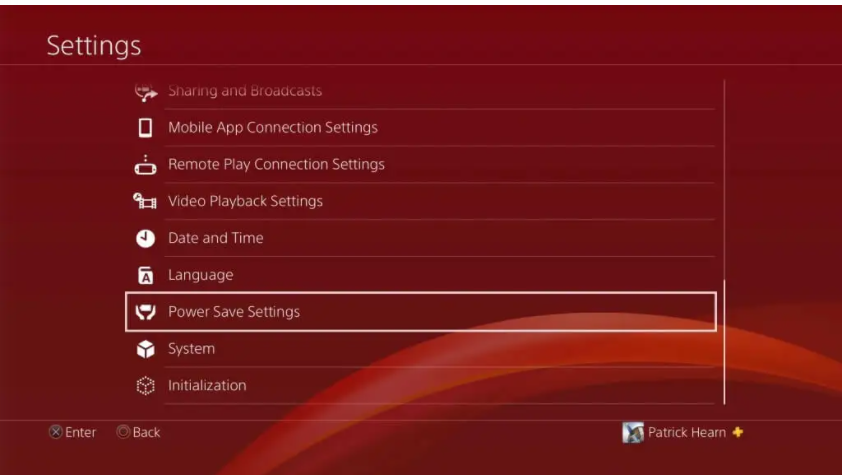
- Rest Mode features may be selected.
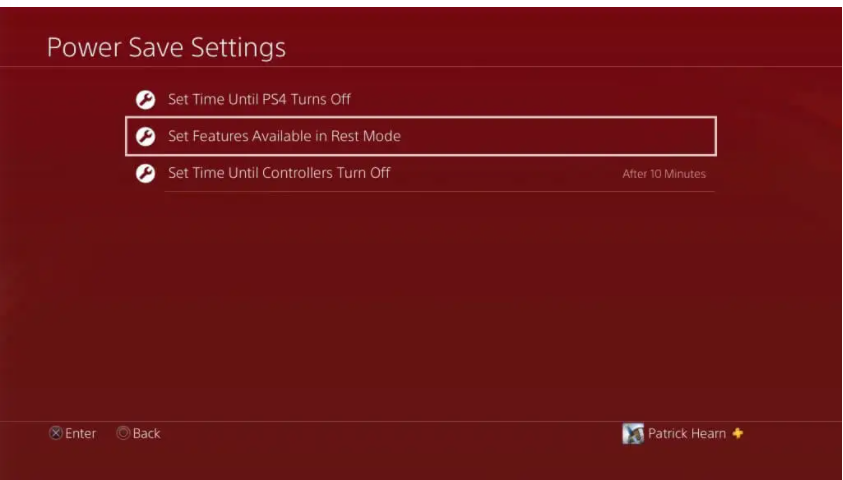
- Select Stay Connected to the Internet.
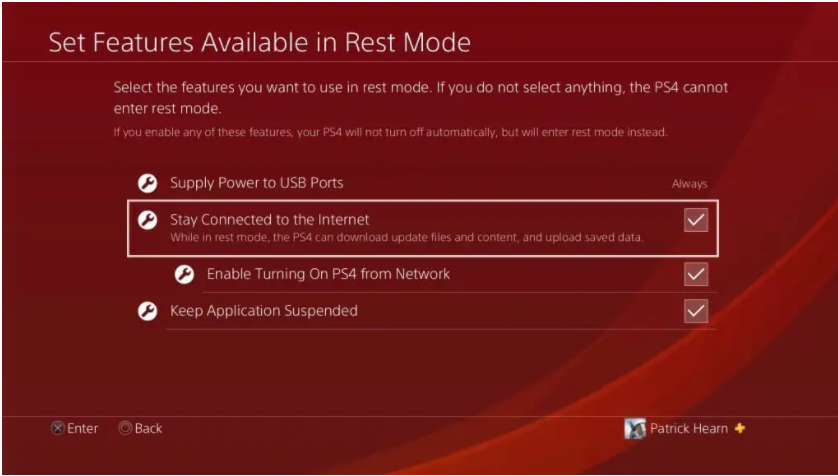
Change Your DNS Settings
DNS is an abbreviation for Domain Name System. To put it another way, this is a group of servers. Your PlayStation automatically establishes a connection with your DNS server, but you may provide specific DNS network addresses if your default connection does not function properly. When switching to an other DNS server, several customers have observed an improvement in their download speeds.
- Open your PlayStation 4’s menu and navigate to Settings.
- Select Network.
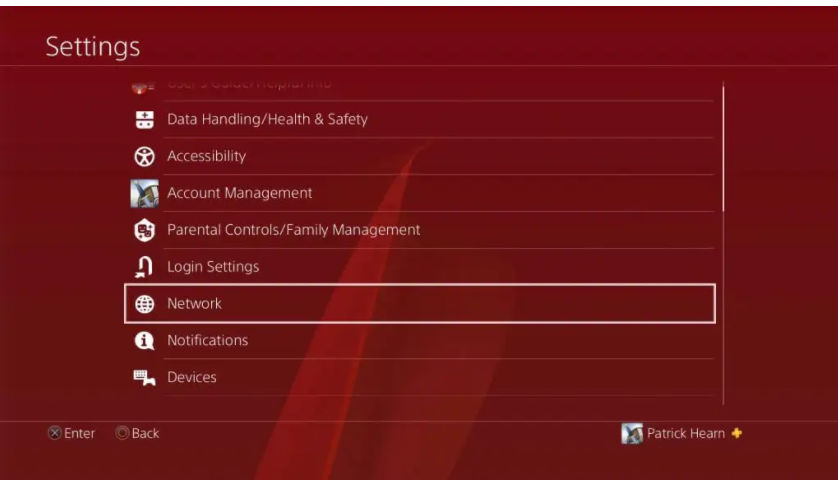
- Select Set Up Internet Connection from the drop-down menu.
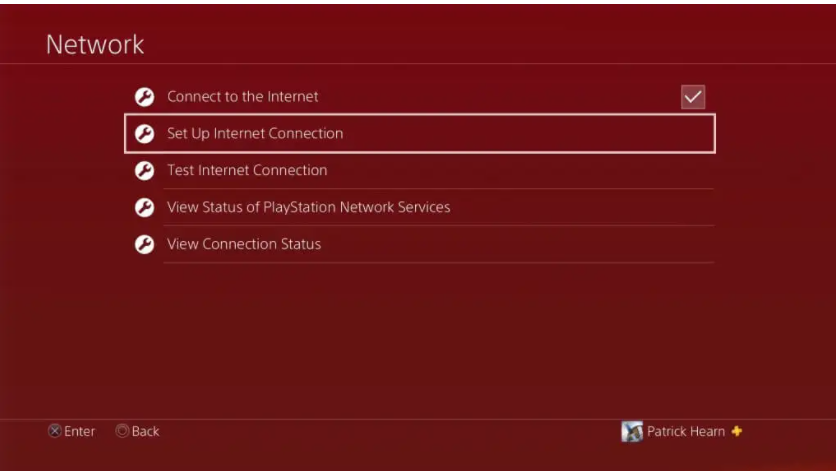
- Choose Use Wi-Fi or Use a LAN Cable.
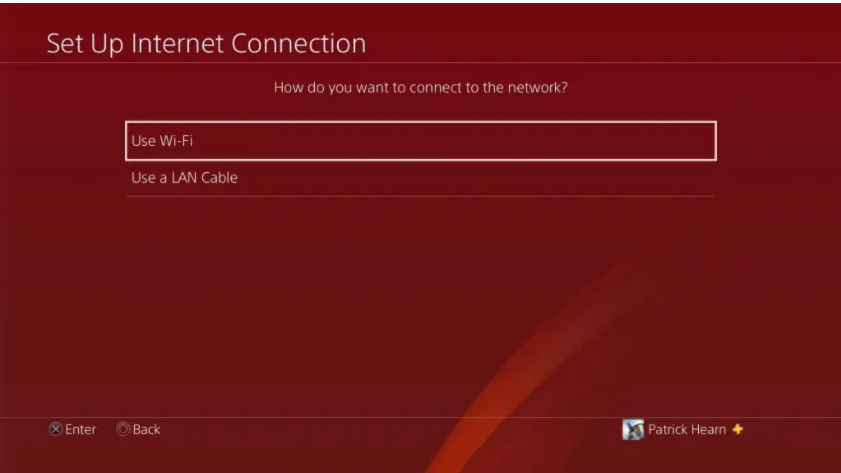
- Customize your experience by selecting this option.
- Choose a Wi-Fi network and click Automatic if you wish to utilise that network.
- DHCP Host Name may be left blank.
- For DNS settings, choose the Manual option.
- Primary DNS should be 8.8.8.8 and secondary DNS should be 8.8.4.4.
- For MTU settings, choose “Automatic.”
- To avoid using a proxy server, choose Do Not Use.
Read More:How To Change Taskbar Color – Complete Guide












