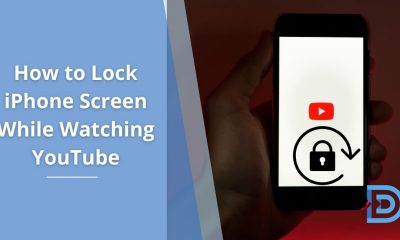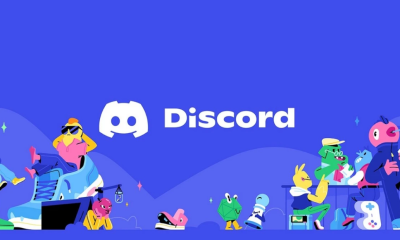Guide
How to Manually Update Messages on Your Mac

If the Messages app on your Mac isn’t syncing properly, you can try quitting the app, reopening it, and waiting to see if any new messages display after doing so. In the event that they do not, you still have additional options to attempt. Your iCloud account ought to synchronize all of your information across all of your devices, and this includes the content that you send and receive in the Messages application. This article will show you how to manually update messages on your Mac in the event that it is unable to do so automatically on your device. So let’s get started:
Read Also: How to Disable iCloud Messages on a Mac
How to Manually Update Messages on Your Mac
You can manually update your iCloud account through the Messages app on your iOS device if the synchronization of your iCloud account isn’t happening automatically. The following describes the next step to take.
1. Inside of Messages, you’ll find a drop-down menu labeled Messages. From there, select Preferences.
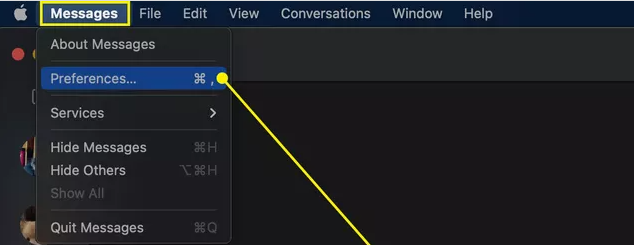
2. Choose the tab labeled “iMessage” from the menu.
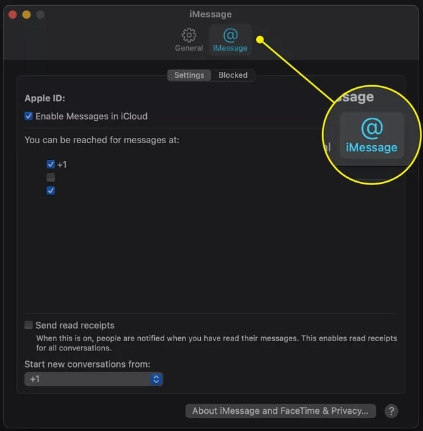
3. Check to see that the box to the right of “Enable Messages in iCloud” is checked before continuing.
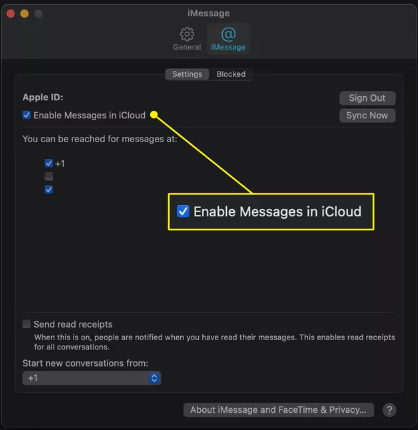
4. Simply click the button labeled Sync Now.
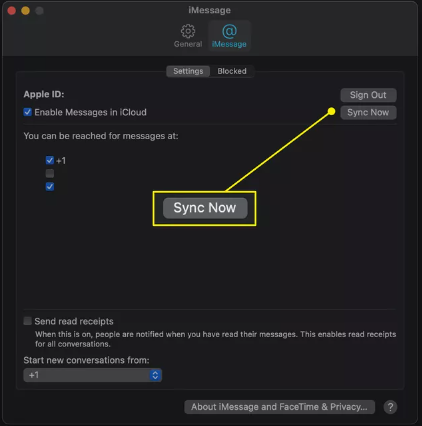
5. The synchronization of your Messages app should now be possible, and you should be able to view any newly added content.
FAQs
Why isn’t my Messages updating on my Mac?
Please log out of iMessages and then try again.
After that, sign in once more and examine whether the messages on your iPhone and Mac are synchronized. You might also try sending a fresh message to see if it helps. On an iOS device, you can sign out of iMessages in the following ways: Launch Messages by opening Settings and scrolling down to its location.
Why aren’t my text messages showing up on my Macbook?
Launch the Messages application on your Mac, then click the Messages icon in the menu bar to access the options menu. Make sure that the box next to “Enable Messages in iCloud” in the iMessage settings is checked. Check that the “Text Message Forwarding” setting on your iPhone is turned on if you want to receive SMS messages on your Mac but you aren’t able to do so.
Why are my Messages not syncing between iPhone and Mac?
While using your iPhone: Navigate to Settings > Messages > Turn iMessage off > Wait a few seconds and then turn it back on. On your Mac: Launch the Messages app and select Preferences > Choose Accounts > from the menu that appears. Click Sign Out > Please be patient and sign in again after a brief break.
Why is my iPhone not syncing with my Mac?
Be sure that every one of your devices has the same Apple ID to sign in to iCloud so that you can access all of your data. After that, check your iCloud settings to ensure that the Contacts, Calendars, and Reminders options are switched on. Make sure the date and time on your device are set correctly for where you are right now by checking these settings.
What is sync between iPhone and Mac?
When you sync, you are sending items from your Mac to your iPhone, iPad, or iPod touch and keeping those contents up to date at the same time. When you add a movie on your Mac, for instance, you have the option of syncing it with your iPhone so that the movie is accessible on both your Mac and your iPhone.
Can I see iPhone screen on Mac?
You are able to watch and listen to anything that is displayed or plays on your iPhone when using a Mac. Launch Control Center on your iPhone, and after that, select your Mac as the destination for playback on the device.