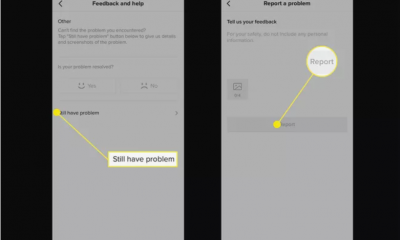Guide
How to Manually Update your LG Smart TV

If you own an LG TV, such as one of their popular OLED models, you have probably noticed that LG has its own smart platform that is driven by the proprietary webOS. This platform is built inside LG’s televisions. In contrast to other smart platforms, the most recent version found on LG TVs is intended to be as unobtrusive as possible as you can see in the LG TV manual pdf that you can find online. It typically takes the form of a scrolling banner of options at the bottom of the screen, which enables you to make hasty selections of apps, settings, broadcast signal menus, and other options without interfering with what you’re currently watching (some older webOS versions have a different interface). However, just like the other smart TV platforms that can be found on the greatest TVs now available, LG’s webOS need periodic software updates to ensure that it continues to function faultlessly and that new features can be introduced. In the following paragraphs, we will walk you through the process of manually updating your LG smart TV. So let’s get started:
Read Also: How to Disable Energy Saving Mode in LG TV
How to Manually Update your LG Smart TV
1. Check to see that the internet can be accessed through your LG television. In order to deploy any available updates, you will need to be connected to Wi-Fi. If you have other devices that are linked to the internet, and it has been a while since you utilized the webOS platform, it is possible that it is no longer connected to the internet at all.
2. To confirm this, navigate to the Settings menu on your LG TV. Take a look at the remote for your LG: You might be able to select the Settings button if it’s included on the remote you’re using. Alternately, you can bring up the main menu by selecting the central Smart button located on your directional controllers, and then navigate to Settings from there.
3. Choose Network from this menu. Proceed to your Wi-Fi connection by navigating to it. Your LG TV should be able to check its connection on its own, inform you if it’s operational, and make an attempt to connect if it’s not already doing so. In the event that it is required, select the proper Ethernet connection or Wi-Fi network in order to proceed.
4. When you are certain that the TV is connected, choose the Settings button once more from the main menu or pick it directly from the button on the remote control.
5. If it’s required, head on over to All Settings. This might not be necessary on all versions of webOS; the interface of several software iterations will look slightly different from one another.
6. If you’re using webOS 5 or a later version, navigate to the Support area.
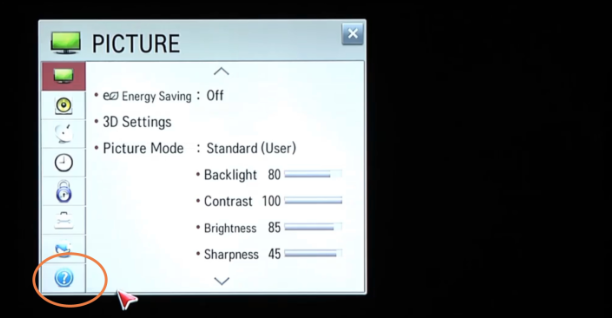
7. If it is essential, select the Software Update option.
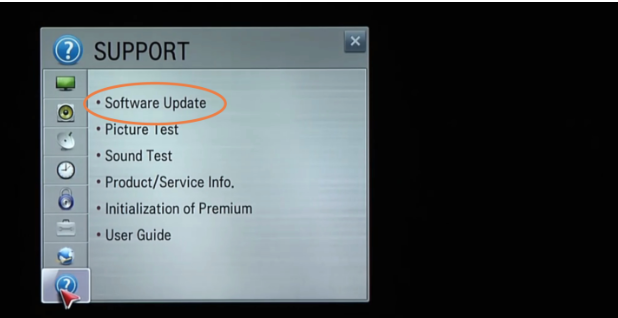
8. Choose either Check for Updates or Check Update Version from the drop-down menu.
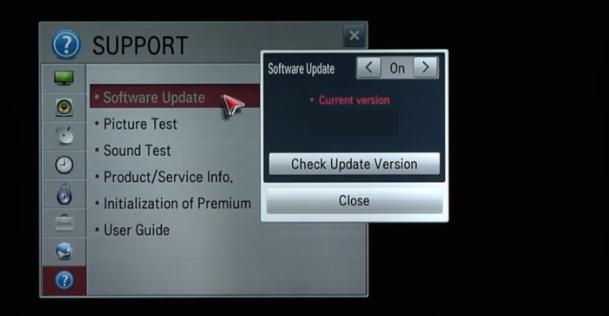
9. In the event that webOS notifies you that an update is ready, you have the option to either Update or Download and install it. But wait! It is recommended that you move on to the following step.
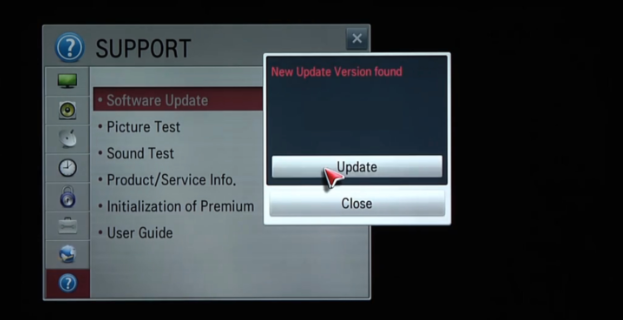
10. There is an additional step that you can do here if you would rather have your LG smart TV automatically update itself whenever a new update is available. Find the part labeled “Auto update” here; webOS iterations released more recently ought to contain this option. Before moving on, check to see that it is turned on, and after that, you will be able to select Download and install.
Please be patient while the download is completed. This will normally take a few minutes, but it could take a little longer. Find the power button on your TV once the download is complete, and then press it. If it’s been a while since you’ve used them, LG recommends positioning them in the center of the base with the front of the TV facing them. To turn off the TV, press the button labeled “Power.” Once you have waited for around ten seconds, hit the power button once more to turn the TV on. During the course of the update installation, the startup procedure for your LG device should take significantly longer than usual.
You should be fine to go at this point. However, if you have any accessories attached to your TV, such as a soundbar, after installing an update, you may find that they no longer function properly. In order to solve this issue, you will need to unhook the devices, turn them off, and then reconnect them.
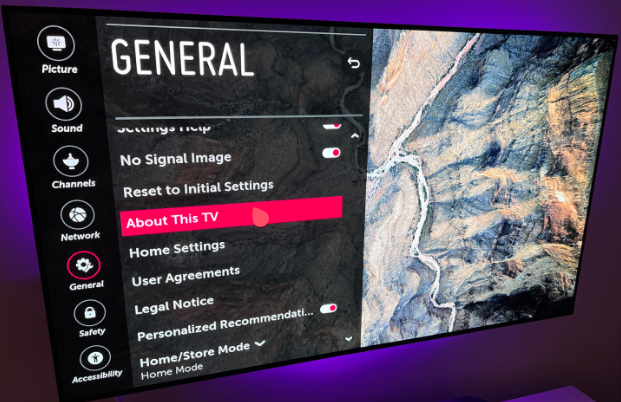
FAQs
Why is my LG not updating?
You should verify that your TV is connected to the appropriate Wi-Fi network, and then you should manually install a webOS update if one is available. Ensure that your LG TV is configured for your region by following these steps. In that case, it’s possible that you won’t have access to the App Store or the Content Store.
Why is my system update not updating?
The strength of your internet connection is insufficient.
However, if your Wi-Fi connection isn’t strong enough, the updates you download may not install correctly, or they may take an excessive amount of time to finish. Stop the update installation on your Android device and try again at a later time when your Wi-Fi connection will be more steady if the update isn’t working.
Can I install Android on smart TV?
The Android operating system can certainly be installed on your smart TV. However, we strongly suggest that you check with the maker of your TV to determine whether or not they provide Android OS updates for your particular model. In addition, in order to install the operating system, you are going to require a USB flash drive that has a storage capacity of at least 4 gigabytes.
How do you run the troubleshooter?
You can run a troubleshooter by going to Start > Settings > Update & Security > Troubleshoot, or you can use the Find troubleshooters shortcut that is located at the bottom of this issue. After choosing the kind of troubleshooting you wish to perform, select the option to Start the troubleshooter.