Guide
How To Move Apps To SD Card – Complete Guide

You can quickly move programmes to your SD card using any version of the Android operating system, which will free up some much-needed storage space. The procedure is as follows. When you attempt to install a new app on your Android smartphone and a warning that says “Not Enough Space” appears, don’t you just hate it when that happens? It indicates that all of those hours spent playing games, taking photographs, and recording movies in 4K have finally caught up to you.
If your phone has a slot for additional storage, then the answer is straightforward. The storage capacity of your phone may be easily increased at a low cost by using a microSD card. It is not necessary to delete applications from your Android smartphone in order to free up space; rather, you may transfer them to an SD card. The manner in which you accomplish this endeavour is determined on the version of Android you are running. In this article, we will investigate the many methods by which Android applications may be copied onto an SD card.
How To Use SD Card on Android: Basics
Since memory cards are slower than internal storage, you may experience somewhat reduced performance while using applications that need a lot of resources. When selecting a card, you should opt for the memory card that has the quickest speed and the greatest capacity that your phone is able to handle; check the specs of your phone to see what kind of cards it is compatible with.
Without rooting your device, you won’t be able to move any of the pre-installed applications, and even some of the third-party apps you download could not support the feature. Additionally, if you are using an earlier version of Android, it is possible that you may be unable to utilise widgets that are linked with applications that you have relocated to your memory card.
How To Use an SD Card as Internal Storage
The Android Marshmallow update brought about modifications to the method in which Android phones deal with memory cards, and these modifications have been carried over into succeeding versions of Android. It is now possible to configure microSD cards to function as internal storage. Android sees the card as an extension of your built-in storage space, as opposed to seeing internal and external storage as two distinct areas that exist alongside one another.
Data and applications may write to either one as necessary, and the process is completely seamless. Because of this, you do not need to be concerned about the location of the applications on your device. You have to begin by putting this in place first. During the procedure, your card will be erased, so make sure you have a backup of any necessary information before proceeding:
- Place the card inside of your phone’s slot. Tap the Set Up button once you get the message about the new SD card.
- The next step requires you to decide how your phone will make use of the card. Use as Internal Storage if you’re using an earlier version of Android than Android 9, which has Phone Storage as the default option. Another option is to go to Settings > Storage, pick the card, then hit the menu button and choose Storage Settings from the drop-down menu that appears. To use the internal format, tap Format.
- Tap either “Format SD Card” or “Erase & Format” when you go to the next screen. Your card will be deleted as a result.
- You will be given the option to transfer your material, including applications, onto the card if you are using Android 9 or a later version. It also displays the amount of space that will be freed up for you. To finish, click the Move content button.
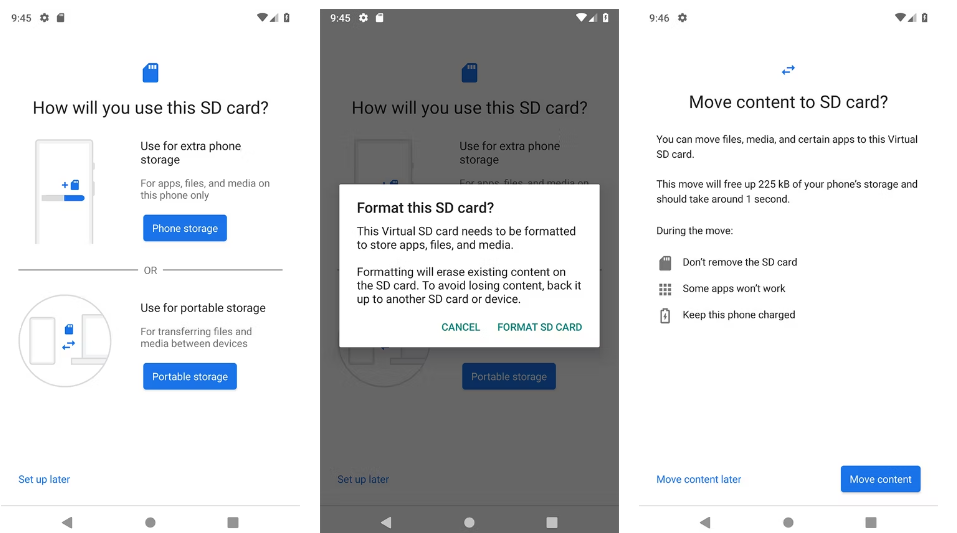
How to Move Apps to an SD Card on Android
Even if your phone does not support adoptable storage, you are still able to manually move applications to an SD card on Android 9 and subsequent versions of the operating system. Just keep in mind that you won’t be able to do it for every programme, and certainly not for the ones that were pre-installed:
- Proceed to the next step by navigating to Settings > Apps & alerts > App details.
- Tap the app that you wish to relocate within the list when you have located it.
- Choose the Storage option. If the application allows you to move to a different card, you will see a button in this area titled Change. Click on this.
- Choose the SD Card from the drop-down menu in the “Change storage” dialogue box. This throws up a screen asking for confirmation. To get started, tap Move.
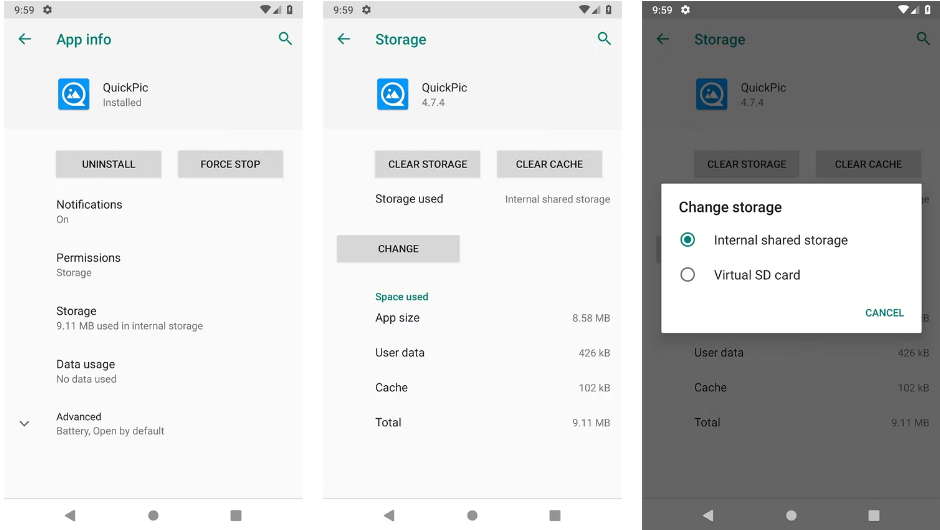
Repeat the procedures from the previous section, but this time choose Internal shared storage as the destination for the programme when you get to the final step. When you wish to replace or remove your memory card, you should always make sure to do this first.
Read Also: How To Lock Cells In Excel
FAQ’s
Why am I unable to transfer applications to an SD card?
The “android:installLocation” property, which is located inside the “manifest>” section of an Android app, must be used by developers of Android applications in order to make their software expressly accessible to be moved to the SD card. In such case, the option to “Move to SD card” will not be available to the user.
On Android, is it possible to transfer apps to a storage card?
To transfer an app to the SD card, go to Settings > Apps and then touch the programme in question. Next, go to the Storage area and choose Move to SD Card from the menu. During the time when the app is in the process of moving, the button will be disabled, so avoid making any changes until it is finished. If there is no option to transfer the app to the SD card, then it cannot be relocated.
How do I switch storage to SD card?
Navigate to the Settings menu on your mobile device. After selecting ‘Memory and storage’ from the menu, choose ‘Default storage’ from the drop-down menu. At this point, choose the SD card, and then let the phone to restart.
















