Apple
How to Pair Apple AirPods with a Windows PC

Some people may only purchase Apple things or only purchase Android devices, while others of us aren’t bothered by the prospect of mixing and matching our preferred brands. A combination of several brands may be a winning combination when they are used in conjunction with one another. One of these is the use of AirPods in conjunction with a Windows PC.
The chances of successfully pairing your AirPods with your Windows PC are quite high, as long as your computer is equipped with Bluetooth capabilities. Here’s how to do it.
Read Also: How to Connect AirPods to Dell Laptop
How to Pair Apple AirPods with a Windows PC
Make sure your gear is compatible
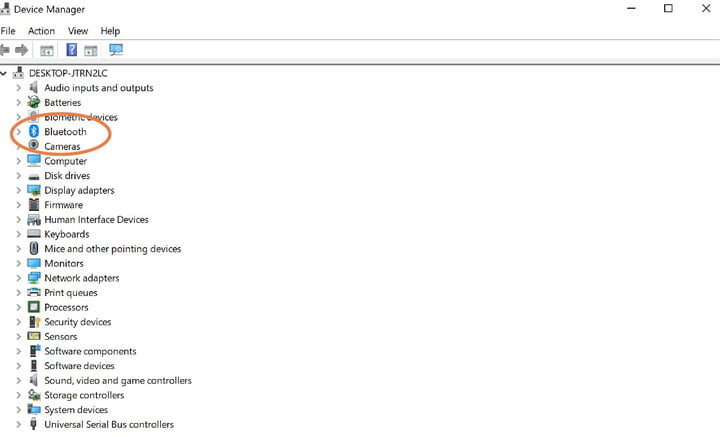
What’s the gist? Apple AirPods can be connected to a Windows PC, at least in the vast majority of situations. In order to use the AirPods, you must first ensure that your PC is equipped with Bluetooth. The fact that Bluetooth is built into virtually every current computer eliminates this as a potential problem.
Right-click the Windows Start button and select Device Manager to see if your PC has Bluetooth. Congratulations if you see a Bluetooth item in the device list! There is no need to stop here because you have Bluetooth. The AirPods Pro, for example, are optimized for Bluetooth 5.0, so keep that in mind while pairing your device with your AirPods. They can still use early standards, but the sound quality and listening distance will be reduced.
If your PC doesn’t have built-in Bluetooth, there are a few options available. The most cost-effective approach would be to use a Bluetooth adaptor. You may also go for a corded pair of headphones that don’t require Bluetooth.
Setting up your PC
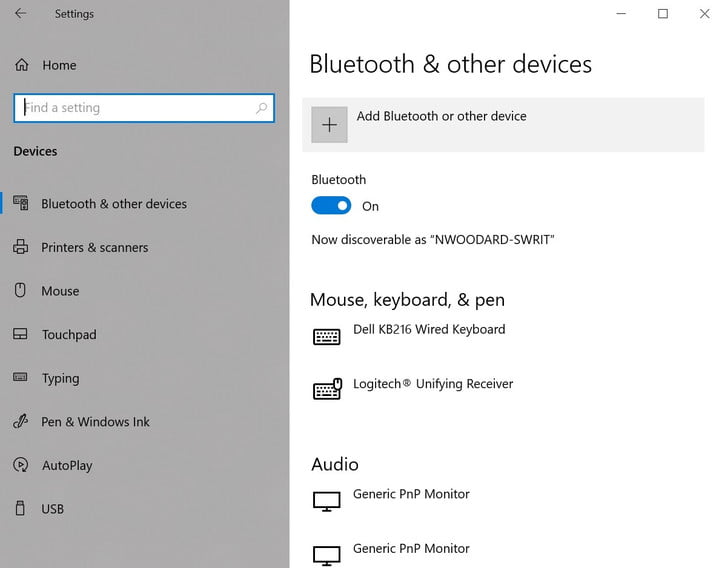
Right-click the Windows Start button again to begin the connecting process. Then select Devices from the drop-down menu under Settings. The Bluetooth & other devices screen will pop up as a result of doing so.
To add a Bluetooth or other device, click the Add button and select the device type from the drop-down menu. It’s a Bluetooth gadget, as you would have guessed. Next, the PC will display a list of nearby suitable devices.
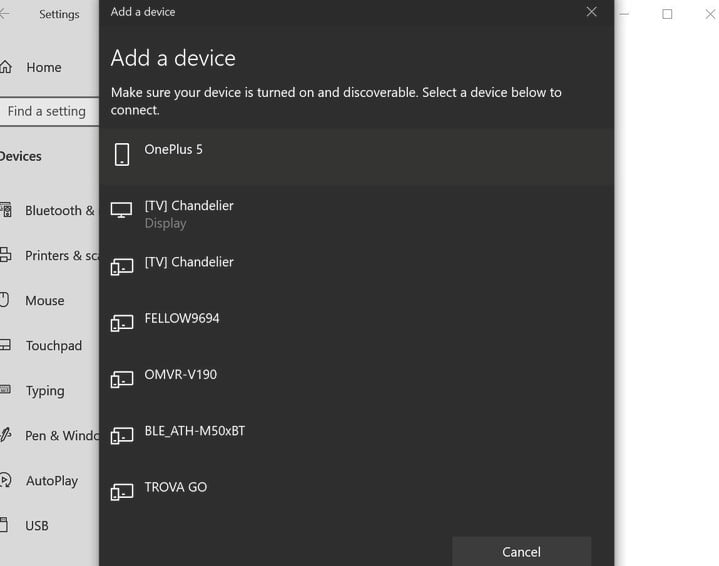
If you’re interested, we also have a far more comprehensive instruction on how to enable Bluetooth on a Windows PC.
Connecting the AirPods
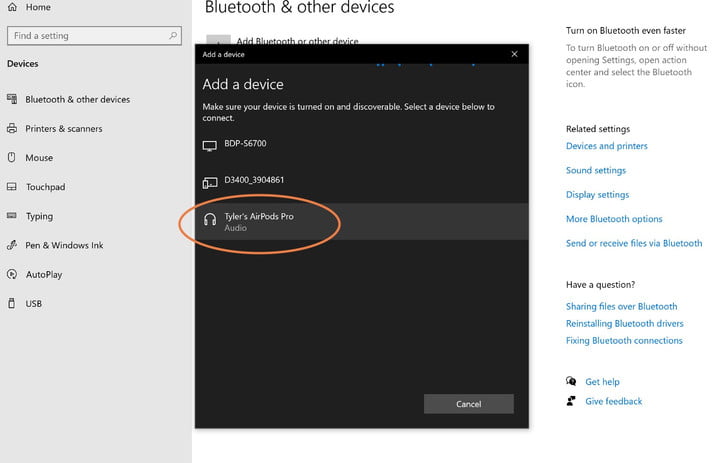
Grab your AirPods or AirPods Pro and get them connected to your PC. But don’t remove the pods from their charging case. The status light on the case will become white if you press and hold the setup button on the rear of the case.
The AirPods should show up in the list of Bluetooth devices from this point forth. Make your choice, connect the AirPods, and continue listening to your favourite Spotify playlist or YouTube video. Your PC may need to look for and detect your AirPods a few times. During the process of gathering information, they may appear as Headphones or a similar choice in the system tray. Try again once you’ve snapped the case shut and taken out your AirPods. Use caution while using AirPods on a computer or other device that doesn’t have the ability to use Siri, customise button choices and more.
What about AirPods Max?

Because the AirPods Max headphones don’t come with a case with a built-in pairing button, you may not be aware of this fact. For the Max, the headphones’ Active Noise Cancellation button doubles as a pairing button. Hold down the Noise Cancellation button while looking for Bluetooth devices, and everything else should operate as it always has.
Video












