Guide
How to Partition a Hard Drive in Windows 10

The C: disk on your Windows 10 computer stores all of your programs, Word documents, images, and other personal information. While this may seem like putting your eggs in one basket, it helps keep everything organized. And if something happens to your operating system that causes it to get corrupted, all those eggs will be broken. When you partition your hard drive, you add dividers to the proverbial basket to keep things more organized. It also implies that even if the operating system is compromised in any way, you have a greater chance of retrieving all of your other files without losing them.
This technique is referred to as partitioning your drive, and in all likelihood, your drive is already partitioned when you get it: the C: partition takes up most of the space on the drive, but the majority of personal computers also contain a small cell labelled “Recovery” that can assist in the restoration of your system if something goes wrong. In the following paragraphs, you will get an explanation of how to partition a hard disk using Windows 10:
Read Also: How to Turn On Remote Desktop on Windows 10
How to Partition a Hard Drive in Windows 10
1. To open the Run utility, simultaneously press the Windows key and the letter R on your keyboard or search for it in the Start menu.
2. In the text box, type “diskmgmt.msc” and click “OK.” It is also possible to copy and paste the relevant content from this article into the text box of the Run utility.
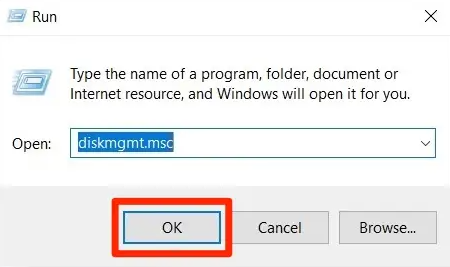
3. When you click on the menu, a list of all of your hard drives will show. Right-click on the device you want to partition, then select “Shrink Volume.”
4. You will be asked how much space you want to remove from the drive. The quantity that you enter will represent the amount of free space that is available for your new division. The “total size after shrink” will be the space in the initial partition.
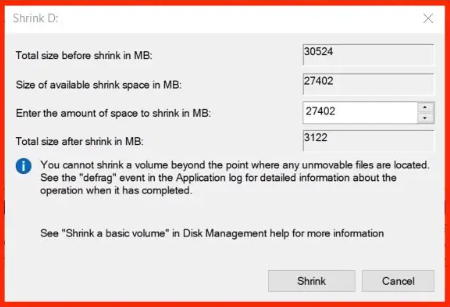
5. While still in the disk management utility, right-click the new box at the window’s bottom. In the box, you should see the amount of data that was shrunk and the word “Unallocated.” To create a new simple volume, right-click menu and pick “New Simple Volume.”
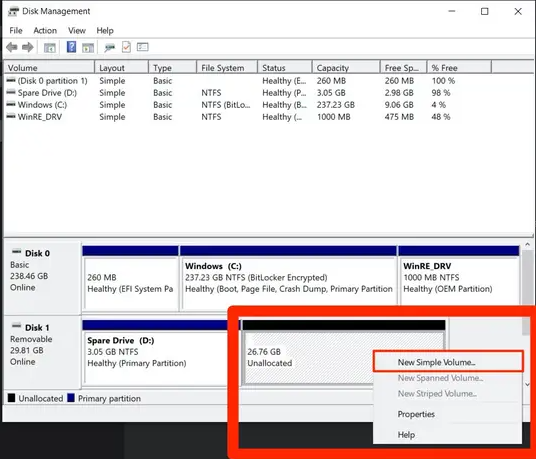
6. To build the partition, create a new simple volume and then follow the steps in the New Simple Volume wizard. This will give you the ability to define the partition size and select the letter that will be allocated to it.
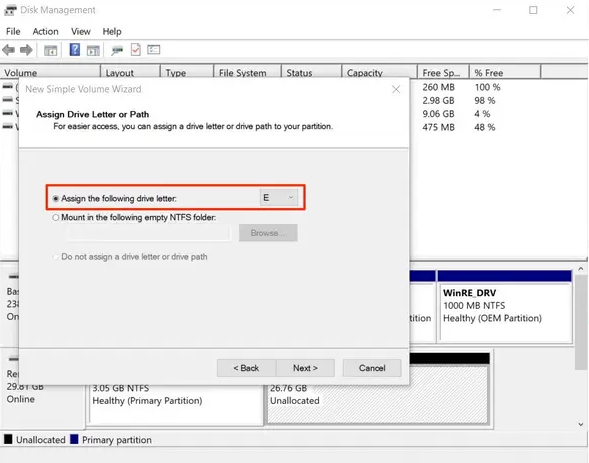
7. You might be prompted to select the file system format that you wish the partition to use. You should go with the “NTFS” file system in almost all instances. In other situations, such as attempting to partition a USB flash drive, you will want to select “FAT32.”
FAQs
Does partitioning a drive erase data?
The partitioning of a drive will not delete any data as long as the process is carried out with extreme caution and awareness. In point of fact, it might assist you in organizing your data while also ensuring its safety. However, if you do end up losing data, it is better to try to recover it as soon as possible, and you should avoid writing any new data to the disk during this time.
Should you partition HDD in Windows 10?
You are able to arrange all of your files through the use of partitioning, which makes it much simpler and more streamlined to look for a specific file. For instance, you can save different kinds of material (such films, documents, games, and music, among other things) in different partitions so that you can quickly access them.
Does partitioning harm SSD?
In actual use, partitioning will not have any effect on the performance of your SSD; however, it may have an effect on the amount of storage space available to you. The practice of partitioning hard drives has both positive and negative aspects, and it is up to the user to determine which of these aspects is more important to their needs. However, you should do a factory reset for operating system reinstallation first.
Does partitioning HDD make it faster?
If you are seeking for a solution to increase the performance of your computer, partitioning your hard drive could be the answer you have been waiting for. By separating your computer’s operating system and programs from the data stored on your hard drive, which can be done by partitioning your hard drive, you can assist to enhance the performance of your computer.

















