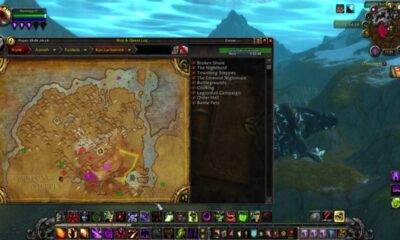Guide
How to Turn On Remote Desktop on Windows 10

The Remote Desktop Protocol (RDP) can access a computer remotely by turning on Remote Desktop in Windows 10. Typically, you would use this capability with either the venerable “Remote Desktop Connection” software or the more recent “Remote Desktop” app to provide support or manage a device or server while not physically present at the location. For many years, it was necessary to use the Control Panel to set up a feature that allowed you to grant external access to a device. On Windows 10, however, the remote access configuration options are now part of the Settings app. In this article, you can learn how to activate a remote desktop on Windows 10. Consequently, let’s begin:
Read Also: How to Create a Full Backup on Windows 10
How to Turn On Remote Desktop on Windows 10
Using Settings:
Follow these steps to enable Remote Desktop in Windows 10’s Settings app:
- Open Windows 10 Settings.
- Select System.
- Then select Remote Desktop.
- Turn on the toggle for “Enable Remote Desktop.”
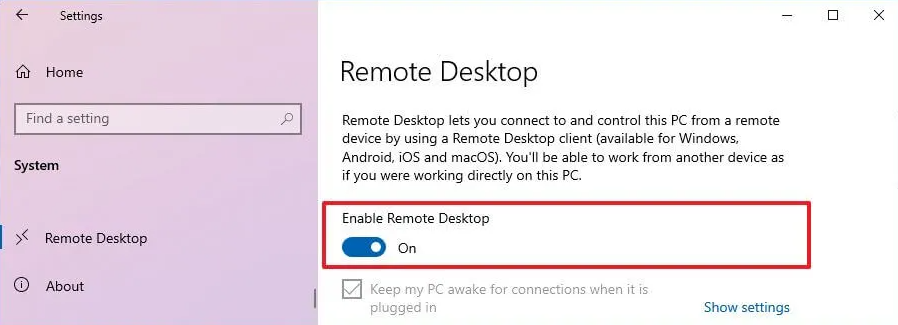
- Select “Confirm” from the menu.
Once you’ve finished, you can use the Windows 10 Remote Desktop Connection program or the recent Remote Desktop software to connect to the machine.
You’ll also see two new options, “Keep my PC awake for connection when it is plugged in” and “Make my PC discoverable on private networks to enable automatic connection from a remote device.” These options are there to make sure you can always connect when you’re away.
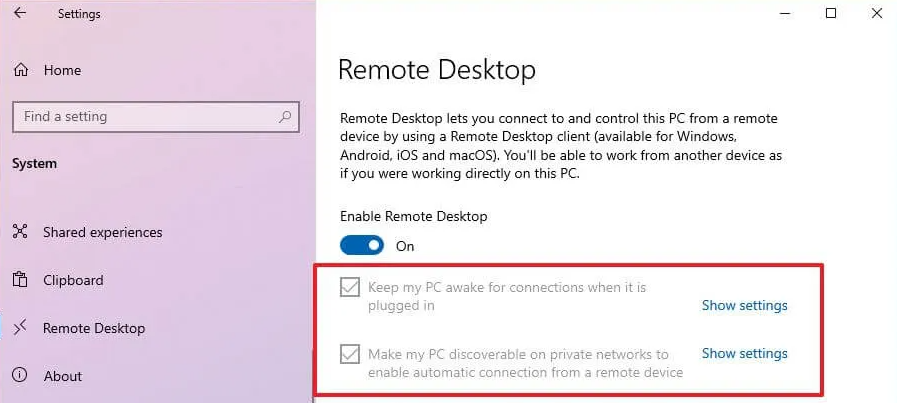
You’ll also discover other options on the “Advanced settings” tab, like having computers utilize “Network Level Authentication” when connecting. By forcing users to authenticate with the network before they can connect to the device, this feature increases the connection’s security.
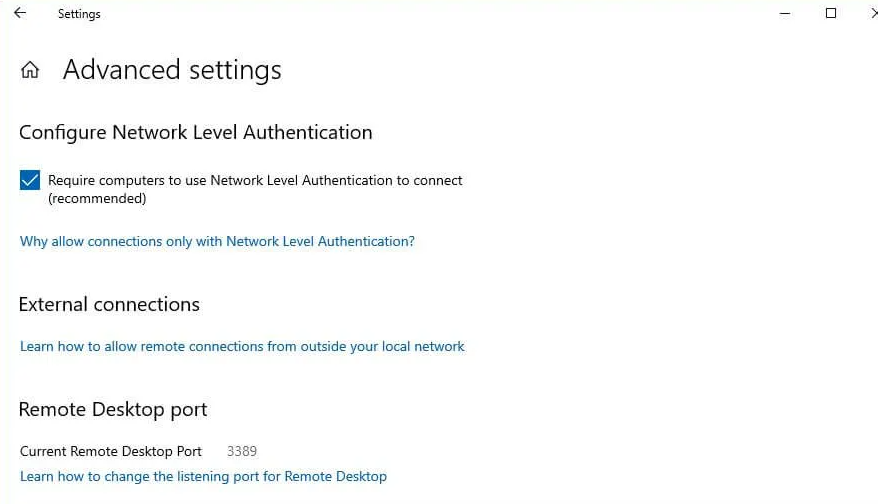
The settings page also shows the current Remote Desktop port if you need to set up a router to permit remote connections outside the network. Your device’s port number should always be 3389 if nothing changes.
FAQs
How to turn on Remote Desktop Windows 10 using CMD?
The command to use at the command prompt in order to launch Windows Remote Desktop is MSTSC. On Windows 10 you can just put MSTSC into the search bar (older Windows versions required you to go Start > Run). The MSTSC command can also be executed straight from the command line.
What is the shortcut to open Remote Desktop?
To get the menu with the aptly called WinX, right-click Start or press Win + X. On that option, choose Run. In the Open box, enter mstsc. To launch Remote Desktop Connection, click the OK button.
Why is remote desktop not connecting?
Connection issues could be the root of a remote desktop issue. Public networks, in particular, can be problematic. Windows occasionally restricts them to improve end device security. The network setting for remote desktop should be changed from public to private if this is the cause.
How is Remote Desktop working?
The screen of a device, together with mouse and keyboard inputs, are recorded by remote desktop software and sent to another device so that a user can view or operate it from a distance. Tech support specialists frequently employ remote desktop connectivity to troubleshoot live fixes on a client’s machine.
Is Remote Desktop safe Windows?
The Remote Desktop Protocol was created to allow authorized users to access remote data and systems. RDP security is not foolproof, though. Threat actors may gain unauthorized access by taking advantage of certain RDP-related vulnerabilities.