Gaming
How to Place a Staircase in a Room in the Sims 4

The Sims 4 is a simulation computer game in which players have the ability to plan, construct, and decorate their own digital representations of the homes of their dreams. Staircases are vital components that every Sim must remember to always incorporate in their construction projects in order to maximise the size of their homes. This is especially important when it comes to boosting the size of a home. Continue reading this post, as it will provide you with a step-by-step guide that will teach you how to install a staircase to a room in The Sims 4. So let’s get started:
Read Also: How to Become a Vampire in the Sims 4
How to Place a Staircase in a Room in the Sims 4
Let’s take a step backwards and review the fundamentals of adding a basic staircase to a structure before discussing the myriad stair layouts and configurations available to us.
1. Install a staircase inside of a closed-off area.
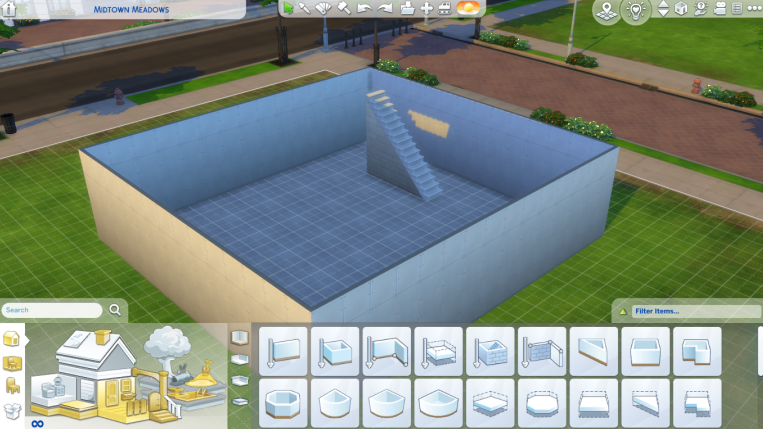
2. You might want to install a staircase before furnishing your building. Tiles in the way of the staircase on the second floor can be removed if you install stairs on the first level of the second floor. Because of this, any flooring or object that is currently there will be removed to create a place for the steps.
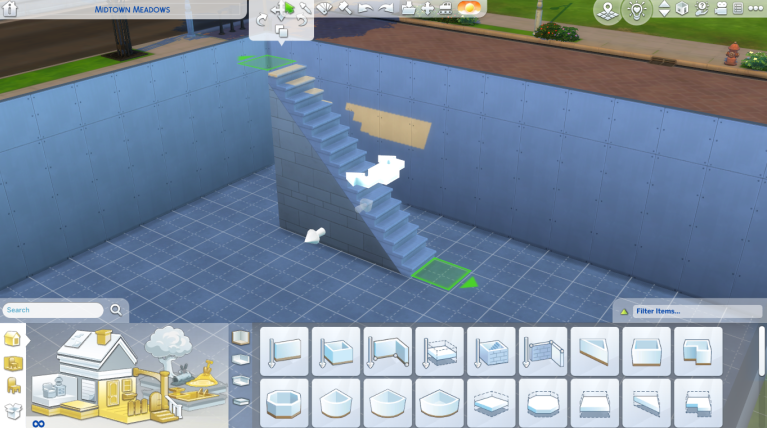
3. You may use the stair tool to split your staircase down the middle and spin the other half to form a L shape if you want to. This is possible with the tool. You can turn the stair in either direction by clicking on the arrow with two heads that is located in the middle of the step and dragging it in the desired direction. A straight arrow with two heads will appear after bending the stairs in the opposite direction. It is possible to alter either the number of steps or the height of the individual parts of the staircase. Last but not least, the direction of the lower half of the staircase can be changed by using the curved double arrows that are located at the bottom.
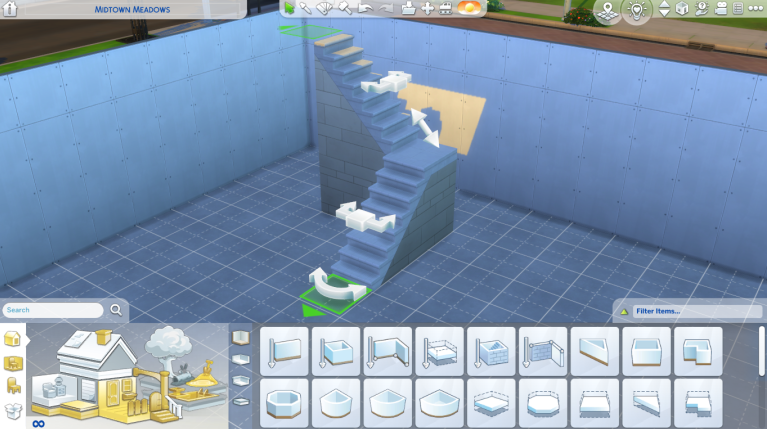
4. You may also build a staircase in the shape of a U by clicking on the arrows in the centre of the screen, dragging the second segment to the side, and turning it until it makes a complete 180-degree turn.
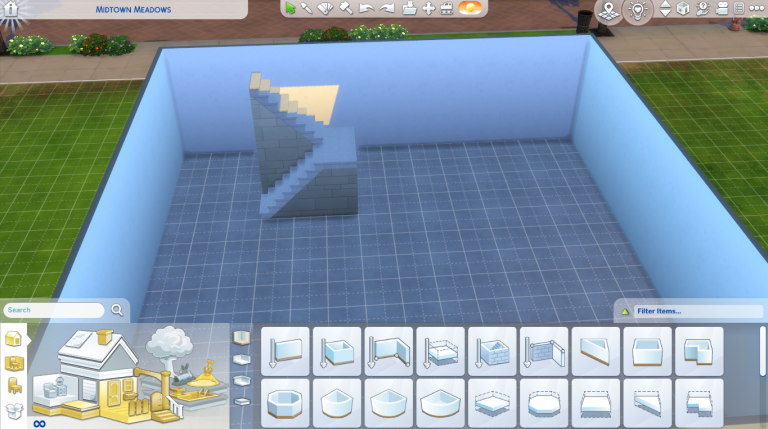
FAQs
How do you put stairs in front of your house in Sims 4?
After selecting the Foundations option, you can then adjust the elevation of your home by dragging the slider. After you have positioned one of these options, you will have something resembling a deck. If you then add a small staircase (which you may need to rotate slightly) and some railing to the steps, you will have created a little porch.
How do you go upstairs and downstairs in Sims 4?
Use the Page Up button on your keyboard if you just want to move upstairs in any of the buildings in the game so that you can make some adjustments to the decoration or check the configuration of any of the buildings. On the other hand, you can move down the floors by using the Page Down button, which means that viewing any floor is just a button away.
How do you raise and lower floors in Sims 4?
You will need to make use of the up and down arrows that can be found in the interface that displays when a platform is selected in order to either raise or lower a platform. It is only possible to raise or lower platforms in predetermined increments. Platforms can be installed in any space, at any level, at the user’s discretion. The maximum height that can be achieved by a platform is determined by the height of the surrounding walls.
Can you build a second floor in Sims 4?
By completing a floor level permission, which can be found in the ‘Build’ menu, you can gain access to the ability to construct a new floor level. After reaching Level 14 for the second floor level or Level 25 for the third floor level, the permit can be acquired with Simoleons with a wait timer and unlocked early with SimCash beginning at Level 4.
-
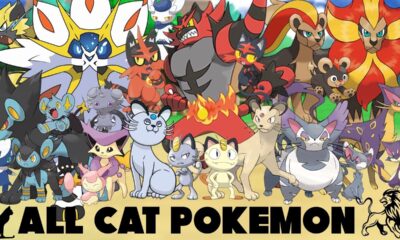
 Gaming4 years ago
Gaming4 years agoThe Complete List of Cats in Pokemon – All Cats Pokemon
-
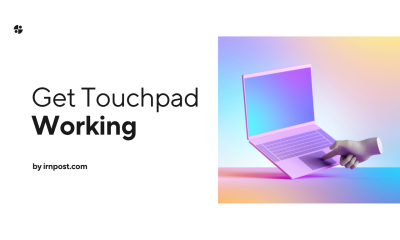
 Laptops3 years ago
Laptops3 years agoHow to Get Touchpad Working back on Any Laptop
-
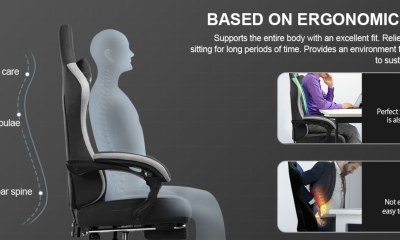
 Gaming1 year ago
Gaming1 year agoBuy the IRN PRO GAMING CHAIR: Unrivaled Comfort and Style
-

 News3 years ago
News3 years agoBattlefield 2042 Reportedly Led To “Valuable Lessons” For EA and DICE










