Gaming
How to Play Among Us on Mac
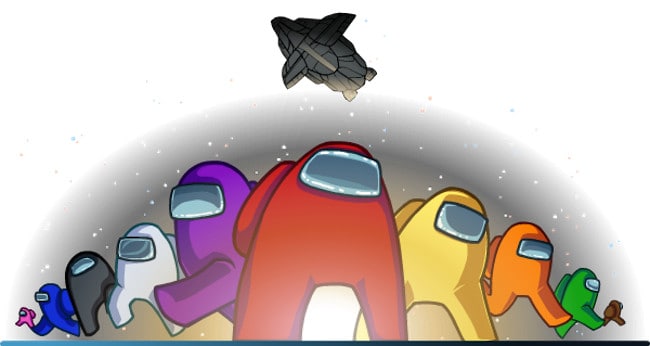
In order to keep up with the increasing number of fans of Among Us, gamers are seeking for new methods to become involved and discover new teams to collaborate with (and/or murder). Although Mac users, in particular, may be interested in playing Among Us on their personal computers, there is a little problem: Among Us doesn’t come with native compatibility for Mac OS X.
Don’t be concerned! There is a rather straightforward method of installing Among Us on a Mac computer, and we’ll guide you through the process step by step.
Read Also: How To Update Among Us On IPhone
How to Play Among Us on Mac
Step 1: Download the BlueStacks Android emulator on Mac
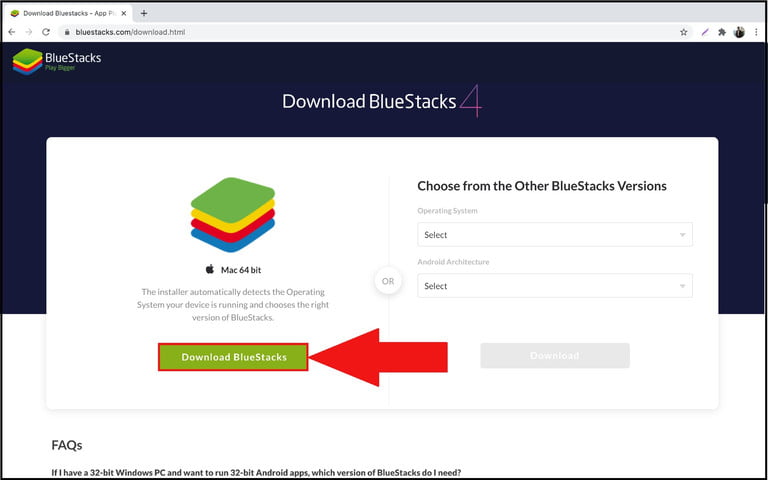
Android games like as Among Us require an emulator in order to operate correctly on desktop computers, which means you’ll need to locate a dependable emulator that works well on Macs in order to play them. The Bluestacks Android emulator is a simple recommendation since it is extremely user-friendly for Macs and has a beautifully designed Android UI (plus, the Among Us developers are fine with using it). You should also check your minimal system requirements on this page to ensure that you are prepared to use BlueStacks – it isn’t very demanding, but those with older Macs may want to take a look to make sure they are prepared.
To get started, navigate to this BlueStacks web page, double-check that you are selecting the 64-bit Mac version of the programme, and then click on the Download BlueStacks button. If, by chance, you already have BlueStacks installed, make sure that the software is up to date before proceeding to step three of the process.
![]()
However, you are not finished yet. The BlueStacks installer will immediately download to your Mac, but you are not finished yet. The Installer may be found among your recent downloads on the Dock or in the Finder, and you can choose that file. To get started, navigate to the new window and double-click on the icon to open it. Confirm with MacOS that you truly do want to install BlueStacks before proceeding.
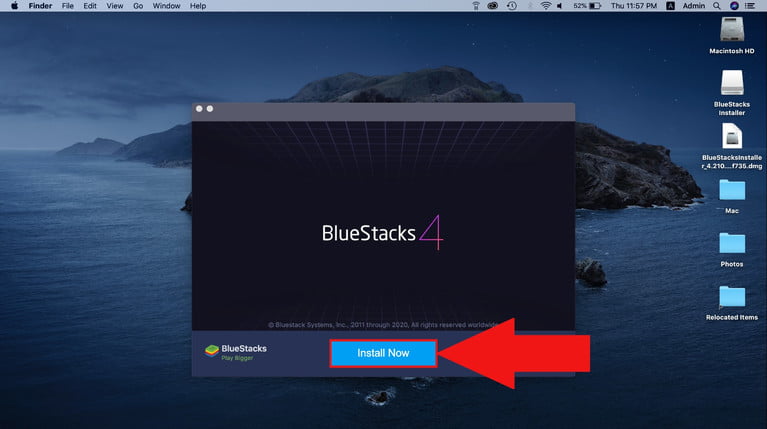
Another new window will now appear, and you will need to click on the blue Install Now button to begin with the installation.
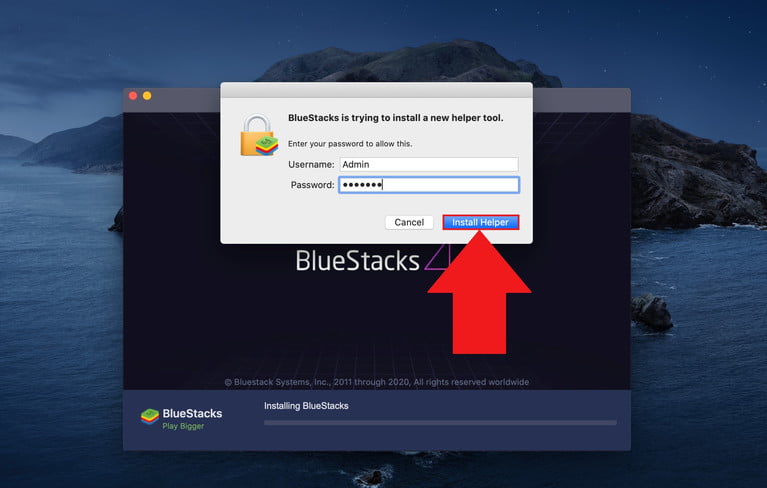
MacOS will most likely ask you to confirm that you are not an impostor by asking you to enter your Mac login name and password for the second time. To proceed, select Install Helper from the drop-down menu.
Step 2: Unblock and start BlueStacks
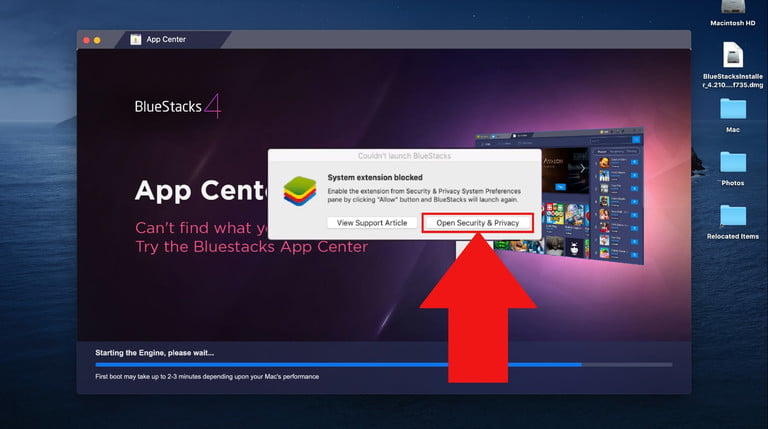
BlueStacks is almost set to be released! There is, however, another stumbling hurdle that consumers must get over. BlueStacks will be flagged as suspicious by newer versions of MacOS, and it will be blocked immediately, even after you have entered your password. If this occurs, you will see a pop-up message stating that the system extension has been banned.
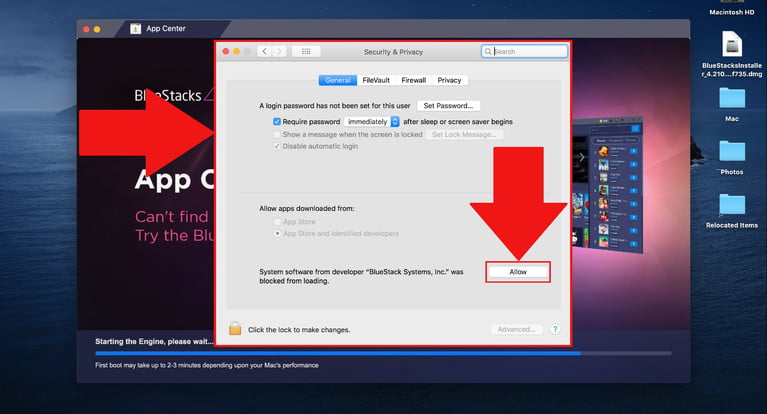
Fortunately, this is a simple process to reverse. Select the button that reads Open Security & Privacy from the drop-down menu. This automatically navigates to your System Preferences and opens the security area that is relevant to you. A warning message will appear towards the bottom of the window, stating that “System software from developer BlueStack Systems, Inc. was prevented from loading.” Simply click on the Allow option, and the process will continue as usual.
Finally, BlueStacks should have finished downloading to your Mac and should have opened the app centre by this point. However, before you can begin, you will need to log in using your Google Account credentials, so make a note of your password and keep it handy.
Step 3: Find and download Among Us
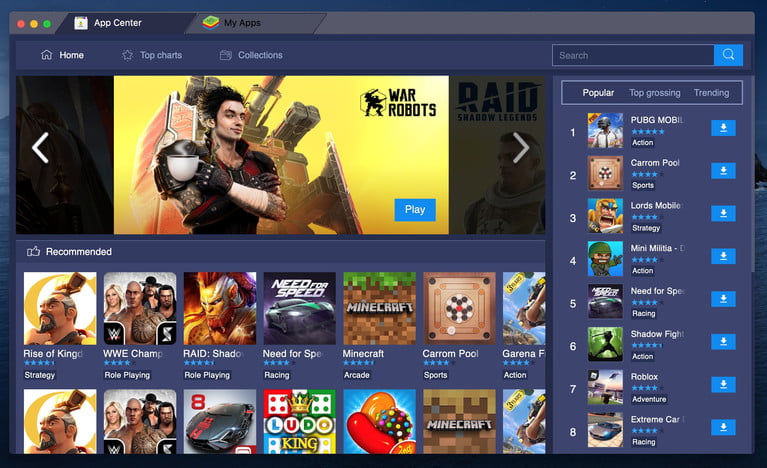
Once you have successfully joined in, you should begin by going to your Home screen or the App Center, where you may browse through a selection of popular games. If you don’t find Among Us straight away, you may seek for it by typing its name into the search box in the upper right corner of your screen. This will automatically search the Google Play store for the game. Following your search, you should be able to locate the Among Us symbol in the list of results. The game will begin downloading as soon as you click on it, and the system will automatically add it to your games list.
Step 4: Start a game and make sure everything is working properly
![]()
Immediately after downloading the game, join a game and check that all of the functions and instructions operate correctly. This will ensure that you have successfully downloaded the game.
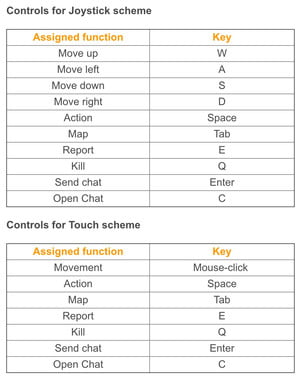
Depending on whether you wish to utilize a joystick or a touch screen, you may select from a variety of keyboard layout options. Similar scheme options can be found in the Controls section of BlueStacks — the two control schemes should always be consistent with one another.
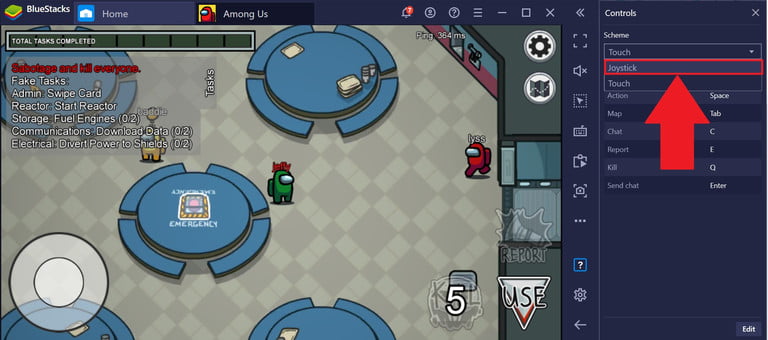
The most recent Bluestacks version has significant enhancements to the ways in which The Wolf Among Us performs when utilizing the joystick layout, therefore we encourage using that method whenever feasible. You’re now prepared to begin playing mind games, completing tasks, and seeing which side will emerge victorious. BlueStacks is also compatible with Windows 10, allowing you to continue playing games on other computers running various operating systems and pick up where you left off on the previous machine.












