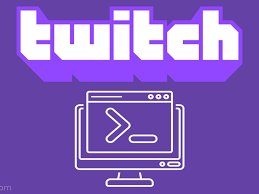Guide
How To Play YouTube In Background – Complete Guide
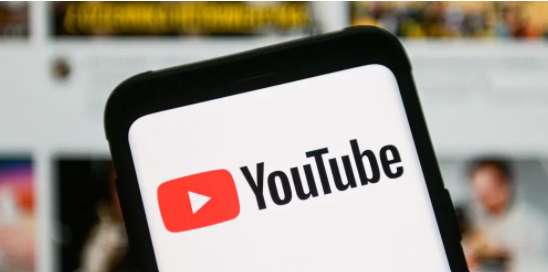
A large number of individuals use YouTube as their primary music streaming application. However, in contrast to other music applications, if you quit the app or lock your iPhone while listening to music, all of the audio will be turned off immediately.
Except, of course, if you’ve joined up for YouTube Premium, which is a premium membership service that costs money. On the iPhone, this is the sole legitimate method of playing YouTube videos in the background.
Instead of signing up for YouTube Premium, you may utilise a method utilising your iPhone’s Safari software to watch videos without having to pay for them. This approach, on the other hand, may be finicky, and it may be removed from the game in a future version.
Here are two methods for playing YouTube videos in the background on your iPhone, so that you may start listening to videos without having to keep the app open in your browser.
How to play YouTube in the background on an iPhone using YouTube Premium
First, you need to sign up for YouTube Premium.
Signing up will remove all advertisements from YouTube videos, enable you to save videos to view them later on your computer, and provide you access to both “YouTube Original” videos and YouTube Music, the site’s music streaming service, among other benefits.
And, of course, you’ll receive the ability to play and listen to any YouTube video in the background, even while using other apps.
- You may go to the YouTube Premium home page by clicking on the link provided.
- You may try it out for free by clicking on the blue button that reads “TRY IT FREE.” This will open a window where you can input your payment information.
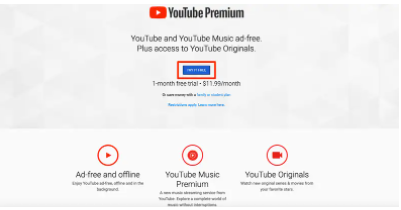
- Fill out the payment information and zip code fields. YouTube Premium provides a one-month free trial, so if you’re joining up for the first time, you won’t be charged the $11.99 monthly subscription until after that month has past. It’s possible that YouTube may charge you a $1 fee at initially to ensure that the payment information you’ve provided is authentic; nevertheless, you can expect to get your money back within a few days.
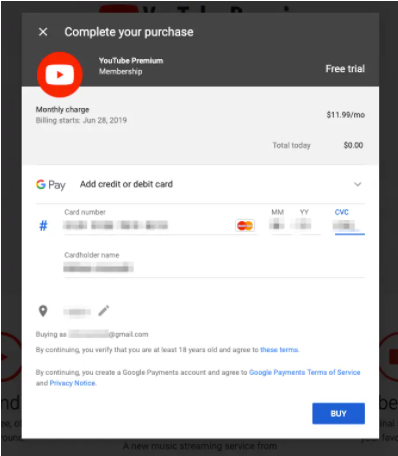
- The YouTube account you used to sign up for Premium will be immediately granted access to all the new features of Premium.
Now that you have YouTube Premium, here’s how to play videos in the background:
- Open the YouTube app on your iPhone and watch a video.
- Navigate to the video that you want to play in the background and click on it.
- Once the music begins to play, you may lock your iPhone or exit the app and open another one at your leisure. You may stop and resume the video’s audio via the iPhone’s Control Center, which can be accessed by opening it and keeping your finger down on the music tab for a few seconds.
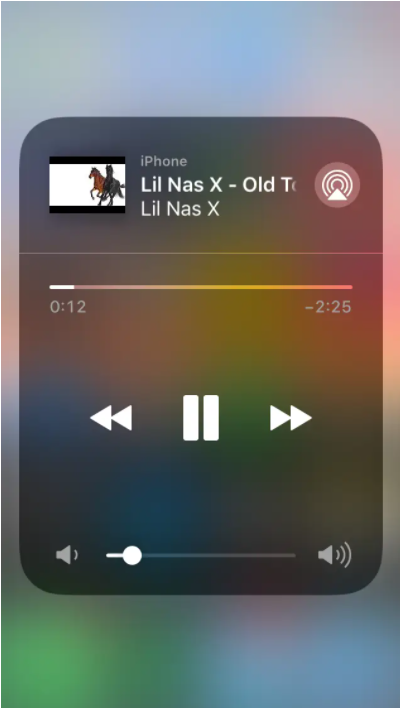
As long as you have a YouTube Premium subscription, you’ll be able to listen to YouTube videos without having to launch the YouTube application.
How to play YouTube in the background using your iPhone’s Safari app
Since the debut of YouTube Premium, Google has worked tirelessly to ensure that it is the only method to have YouTube playing in the background at all times. Every few months, a new method that allows users to get around it arises, but it is swiftly patched back into place.
This is the most recent ruse. Open YouTube via the Safari app, and then use desktop view to trick your phone into thinking it’s just a normal video that can be played in the background while you’re working.
- Go to www.youtube.com in Safari by clicking on the address bar. If you do this and the programme immediately takes you to the YouTube app, you may need to delete the app from your device.
- To play a video in the background, locate and play the video that you wish to be playing.
- Select “Request Desktop Website” from the drop-down menu that appears in the top-left corner of your screen.
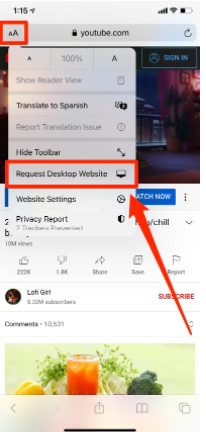
- As soon as the page is reloaded, the new video player will appear, and it will seem just like the YouTube website that you would view on a computer. Repeat the process of tapping on the video to begin playing it. It will begin playing in fullscreen mode as soon as it is launched.
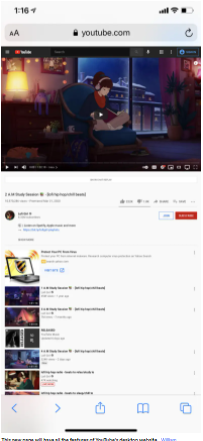
- Close the application. If you listen closely, you’ll see that the sound has stopped playing – this is quite normal.
- Launch the Control Center on your iPhone. Click on the play button next to the box that displays the music that is now playing.
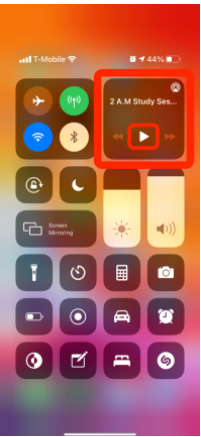
You’ll be able to lock your phone, use other applications, and even go to different Safari sites while YouTube is playing in the background, as long as you have YouTube enabled. Please keep in mind that if you’re watching videos from a playlist, you’ll need to repeat this process for each individual video.
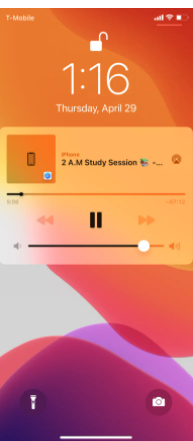
Read More: How to Blur the Background on iPhone Photos