Guide
How to Put a Picture on Zoom on Desktop

It is simple to upload an image to your Zoom account, which is useful if you want to display a picture rather than the stream from your webcam or if you just want to have a picture associated with your profile. Here is how to do it on your PC. When you upload a picture of yourself to your Zoom profile, you have the option of substituting that image for a live video feed during your video conferences (alternatively, you can share your screen with a still picture of your choice). Your photo needs to be in JPG, JPEG, GIF, or PNG format to be uploaded. Additionally, its size must be less than 2 megabytes. If your photo is too big, you should reduce its size.
Read Also: How to Mute Yourself on a Zoom Call
How to Put a Picture on Zoom on Desktop
Utilize the website for Zoom on a computer with a desktop browser in order to upload a photo to your account. You can accomplish this goal by use the Zoom desktop programme; however, doing so will lead you to the Zoom website in any case.
To get started, you will need to fire up a web browser on your device and navigate to the Zoom homepage. You can access your account on the site by logging in.
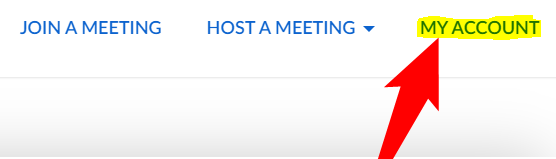
To visit your profile page on Zoom, go to the top right corner of the screen and choose “My Account.”
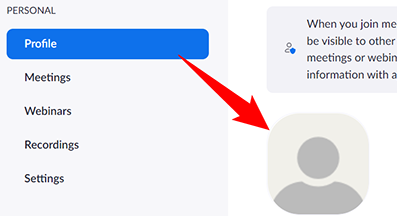
Click the profile image icon (it looks like a silhouette of a person) that is located on your profile page beside your name.
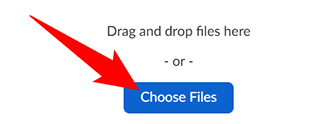
In the window labelled “Change Profile Picture,” select “Choose Files” to upload the photo you want to use as your profile picture from your computer.
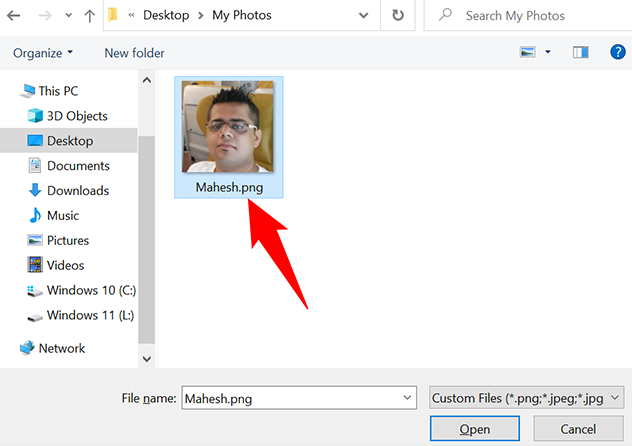
The “open” window that is typically displayed on your computer will open. Choose the image that you’d want to upload to represent your profile here.
The picture that you chose will be uploaded by Zoom. After that, if you want to crop your shot, you can do so by using the options that appear on the screen. When that is finished, click the “Save” button that is located in the bottom right corner of the window.
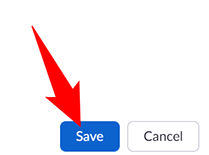
And you are set.
FAQs
Why my profile picture is not showing in Zoom meeting?
You will find the option to Hide Profile Pictures on Zoom’s toolbar, which is accessed by clicking the Security button. If this option is checked, you will not see profile photographs while the video is turned off. Uncheck the box to make this option visible again.
Why is my profile picture not showing on Zoom?
There have been instances in which users have participated in a meeting not through their own accounts but as guests. Should this occur, the user’s profile picture will be hidden from view on the screen. You will need to either sign in to your account the next time you attend a meeting or leave the meeting and then re-enter it using your account. Either way, your profile image will be displayed.
Can you change your profile picture while in a Zoom meeting?
Changing or adding a photo to one’s profile while participating in a Zoom meeting While you are participating in a Zoom meeting, you have the option to either add or alter the picture that is displayed on your profile.
How do you display a picture instead of your name in zoom?
To change your name, go to the settings and press on it. Choose either “Profile Photo” or “Display Name” from the drop-down menu. To modify your name, go to “Display Name” and make the necessary changes in the pop-up window that appears. To make a change to your profile picture, go to “Profile Photo” and then either take a new picture or select one from your existing collection.












