Guide
How to Quit an App in Activity Monitor on Mac
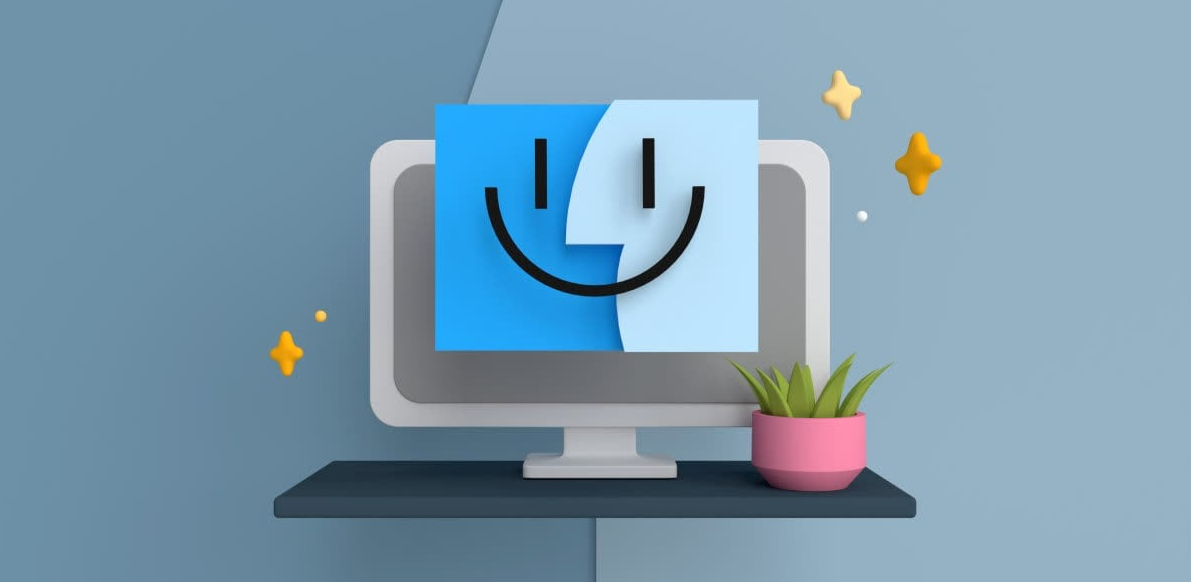
Using the Activity Monitor app, which is included as part of the macOS operating system, you will be able to determine which programs or processes on your Mac are consuming the greatest number of processor cycles. This application also allows you to determine the amount of energy that your Mac is consuming. If you’re using a portable version of Mac OS X and you have a sneaking suspicion that one of your applications is draining your battery life, Activity Monitor is a helpful tool to have on hand to investigate the situation. The activity monitor on a Macintosh computer allows users to exit applications by following the instructions provided in this article. So let’s get started:
Read Also: How to Set Up a Nintendo Wi-Fi Hotspot with a VPN on Mac
How to Quit an App in Activity Monitor on Mac
You are able to terminate an app or process that is giving you problems by using Activity Monitor. For example, if the app or process is frozen or not responding to your input, you can terminate it. Keep reading if you want to find out how to do it.
1. Choose the program or activity that you wish to terminate from the list that is labeled Process Name. Clicking on the Process Name in the column header will sort the entries in alphabetical order; alternatively, you can use the Search field in the top-right corner of the window to locate the program or process. Either method will make it simpler to find the offender. Take note that a process that is not responding will be labeled with (Not Responding).
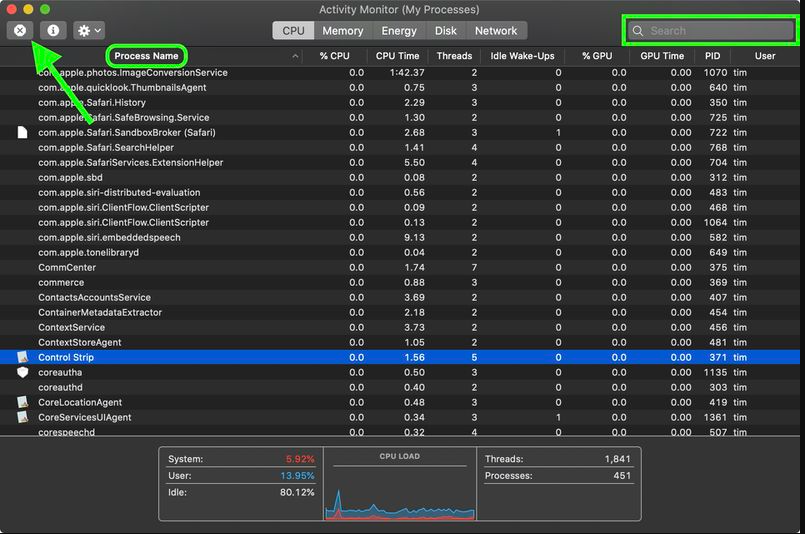
2. First, make sure that the application or process you want to quit is highlighted, and then click the X button in the upper-left corner of the Activity Monitor window.
3. Choose either the Quit option, which is equivalent to exiting an application by selecting File > Quit, or the Force Quit option, which terminates the process immediately.
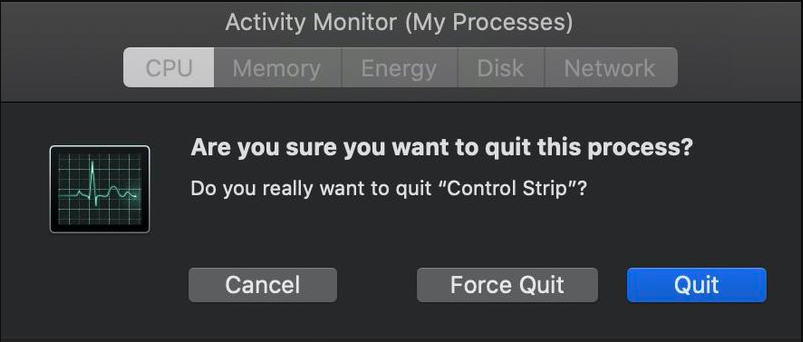
Be aware that if the application or process has files open when you force quit it, you might lose data in the process. Also, keep in mind that if the process you forcibly quit is used by other apps or processes, those apps or processes may encounter problems as a result of your action.
FAQs
What are the keys for Activity Monitor on Mac?
The Activity Monitor on a Macintosh computer is essentially condensed into the Task Manager. To access it, hold down the [CMD] key while also pressing [ALT] and [ESC] on your keyboard at the same time. This will cause a window to appear that contains a list of all programs and applications that are currently open and also those that are running in the background.
Is Activity Monitor on Mac accurate?
The Activity Monitor on your Mac will provide you with an accurate depiction of the activities being performed by the CPU. You can determine what’s using the most CPU on your Mac by viewing the most recent processor activity or the activity that’s currently taking place on the processor. Launch the Activity Monitor app in your device. To access the CPU tab, select it from the menu at the top of the window.
What is causing my Mac to run slow?
If you discover that your Mac is operating at a slower speed than usual, there are a number of possible causes that you can investigate. It’s possible that the disk that your computer boots from doesn’t have enough free space. You can free up space on the disk by transferring files to another disk or to an external storage device, and then removing files from the startup disk that you no longer require by deleting those files.
What is Alt key on Mac?
On a Mac keyboard, the Alt Key is located three keys to the left of the Return key. If you just press the key by itself, nothing will happen because it is unable to execute a system command on its own. But when you combine it with other keys, you can access normally concealed special characters and functions much more quickly than you could without it.
How to clean my Mac?
Use only water to dampen a soft cloth that does not contain lint, and then use that cloth to clean the screen of the computer. You can use a cloth that has been moistened with a solution of 70 percent isopropyl alcohol (IPA) to gently wipe the display or enclosure of your Mac laptop in order to clean smudges or fingerprints that are difficult to remove from the display or the exterior of your Mac.
















