Apple
How to Reassign Keys on a Mac Keyboard

You may not be able to change what happens when you press the “F” key on your Mac, but you can develop your own custom shortcuts that will make it easier for you to navigate macOS. The necessary processes will be outlined in this post for your convenience. As a result, we will explain how to reassign keys on a Mac keyboard in this post and provide you with step-by-step instructions.
Read Also: How to Get Spotify Premium on Mac
How to Reassign Keys on a Mac Keyboard
The application known as System Preferences that comes preinstalled on your Mac gives you a variety of choices that you may make to add shortcuts and other features to your keyboard.
1. You may access the System Preferences menu on your Mac by going to the Apple menu and clicking on the item there.
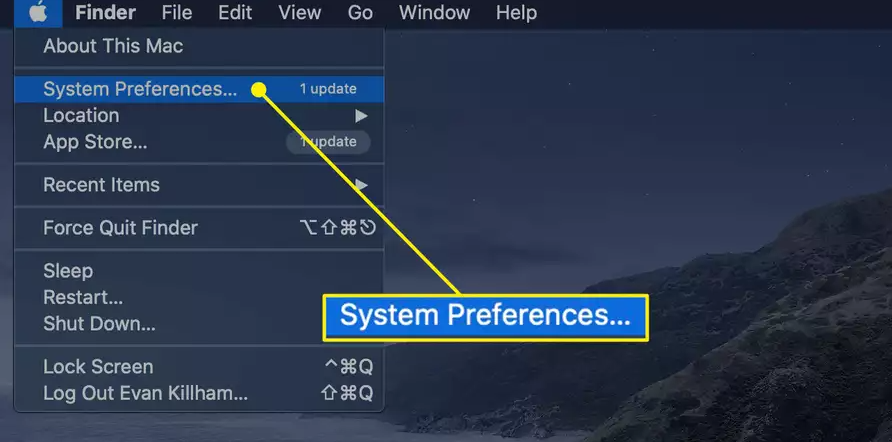
2. Select the Keyboard option from the menu.
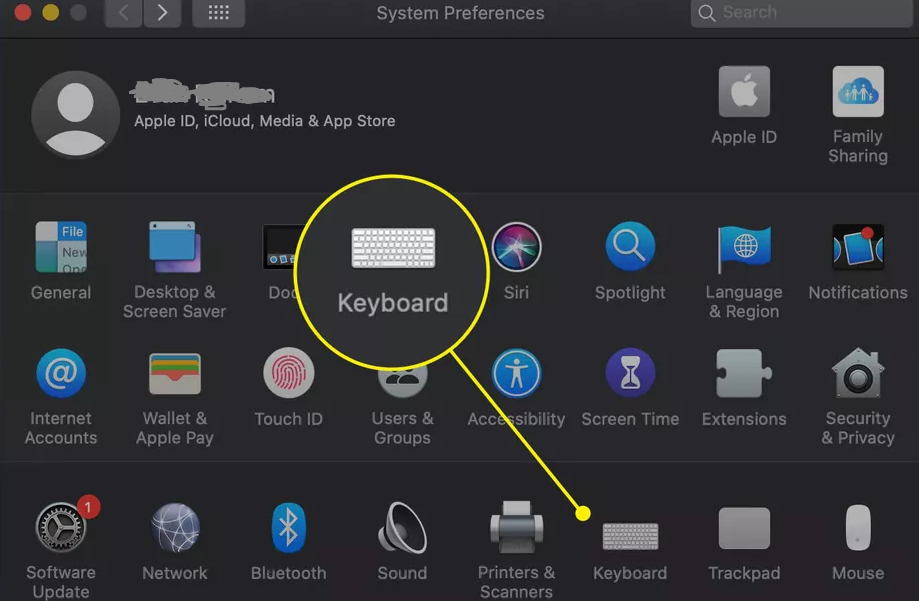
3. You have the ability to do a variety of things with this menu by using the Function key, such as Expand Control Strip, Show Quick Actions, and Show Spaces; however, you should keep it set to Show F1, F2, etc. on the initial screen if you are using a MacBook that has a Touch Bar. This important option will read as follows: Please press the Fn key to: You have the ability to do a variety of things with this menu by using the Function key, such as Expand Control Strip, Show The fundamental components that will ensure the success of the ensuing process.
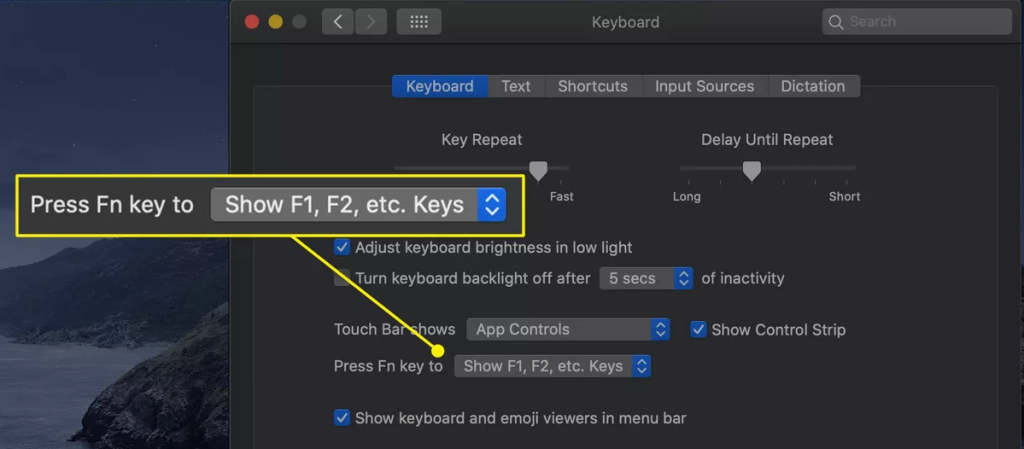
4. Simply click the Shortcuts icon to see the available alternatives.
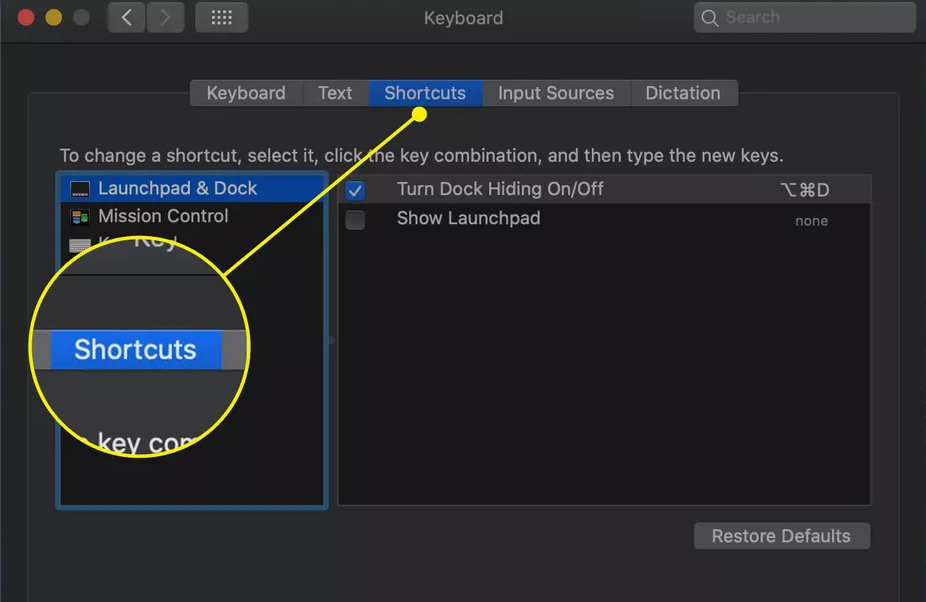
5. The column on the left will show you a list of all of the different categories of shortcuts that you have the ability to customise. Explore them to create new shortcuts for screenshots, accessibility, and the function keys, or edit the ones you currently have using the information you find there.
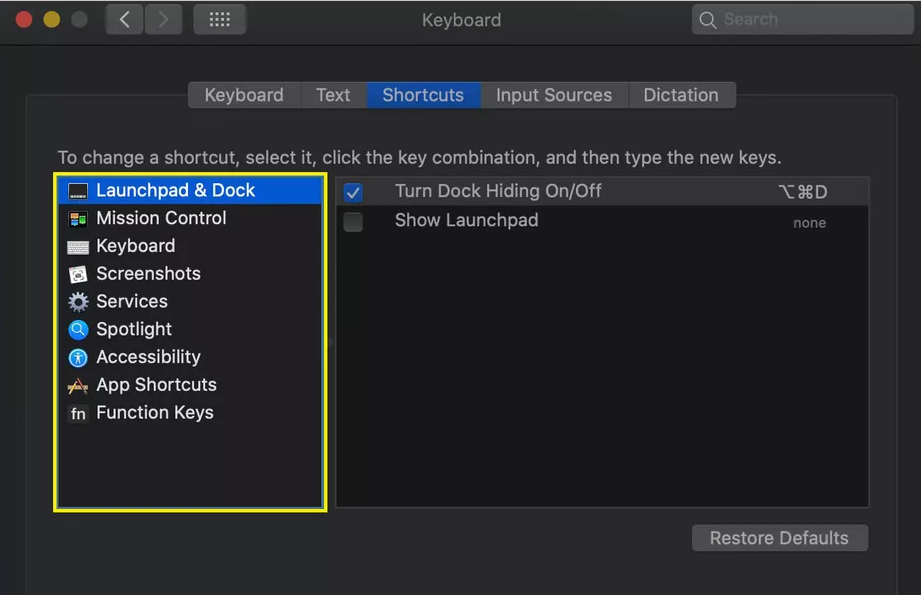
6. When you find a shortcut that you wish to modify, you can do so by clicking the key combination that is being used at the moment on the right. This will bring up a menu where you can make your changes.
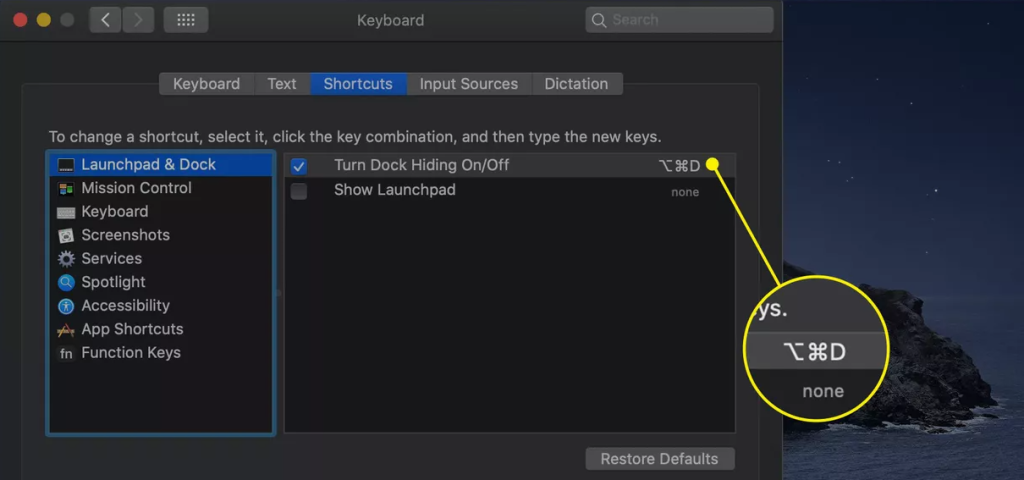
7. Press the combination of keys you want to utilise instead of the key command that is now selected while you are doing so.
8. You are free to start making use of the new keyboard shortcut as soon as it is implemented, as it will soon take the place of the older one.
9. In order to build or alter each of the shortcuts that you wish to use, it is essential to repeat these methods multiple times. If a command does not have an associated keyboard shortcut, the word “none” will appear to the right of the command.
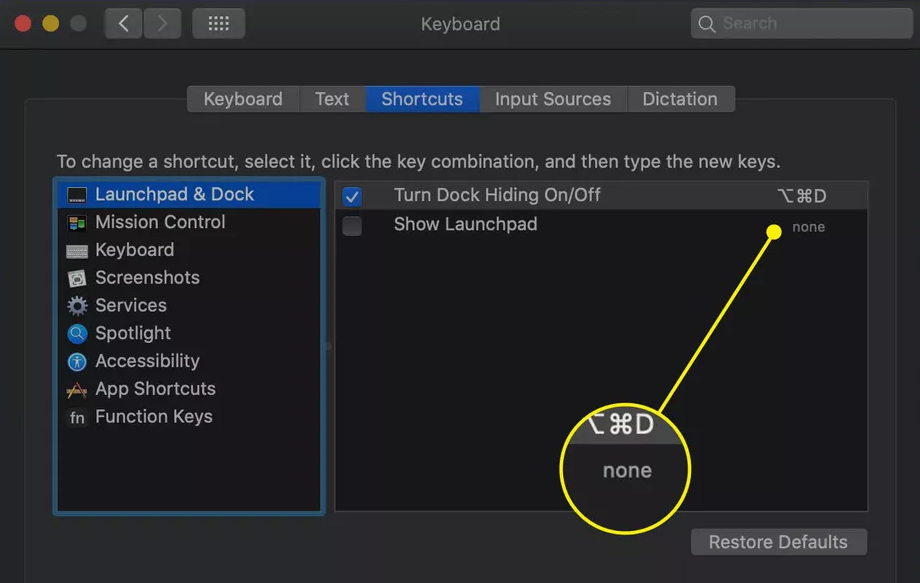
10. To disable a shortcut without actually deleting it, you can do so by selecting the checkbox that is situated next to the name of the shortcut you wish to disable.
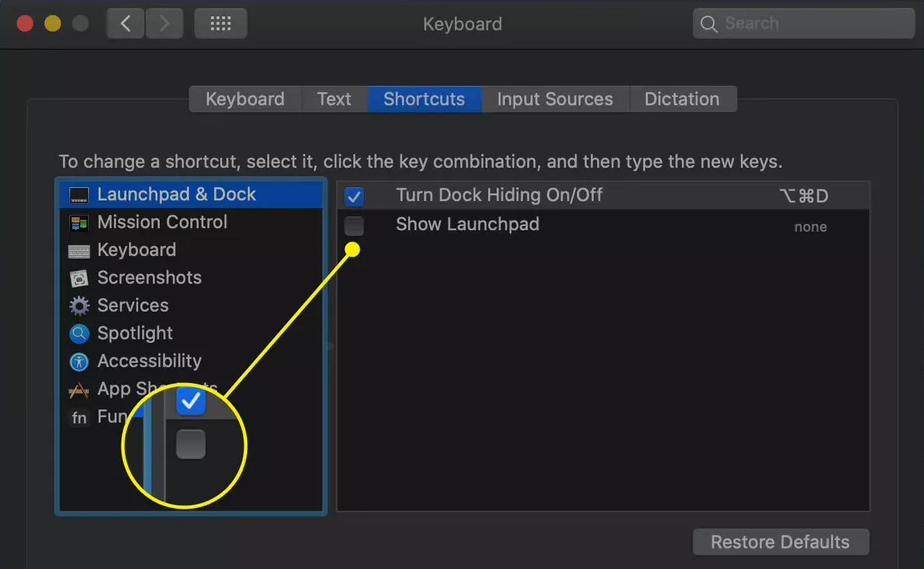
What Varieties of Convenience Routes Am I Capable of Making?
On the Shortcuts page, you’ll see a number of different command categories that you can customise. A brief summary of the contents of each of them can be found here.
- Launchpad & Dock: Open the Launchpad app as well as the Dock on your Mac.
- Mission Control: Mission Control enables you to carry out a variety of actions, including as accessing the Notification Center in macOS, toggling the “Do Not Disturb” setting, and displaying the Desktop.
- Screenshots: Screenshots can be taken by configuring shortcuts to capture, save, copy, and paste all or part of the display on your computer.
- Services: Services including expedited e-mail sending, posting on Twitter and other social media, internet searching, and more.
- Spotlight: Launch Spotlight and select the Search tab to do a search on both the internet and your local computer.
- Accessibility: To make it simpler to read documents and applications, activate the Zoom feature, turn on VoiceOver, and make any necessary adjustments to the display settings.
- Function Keys: Rather than needing to press the Fn key in order to reveal the F1, F2, and other function keys on a MacBook’s Touch Bar, you may add programmes to this window to display them instead.












