Apple
How to Reinstall macOS Without Losing Any Data

In the event that your Mac runs into a significant issue that the standard troubleshooting techniques do not appear to be able to fix, the subsequent step that makes the most sense to take is to reinstall macOS. You do, however, have the option to reinstall the operating system without losing any of the data that you currently have stored on the device. In contrast to the conventional procedure, which entails formatting the internal storage and installing macOS from the ground up, this one requires no such preparation. Let’s investigate the various approaches that you can take to get your goal.
Read Also: How To Add A Widget In MacOS Monterey
How to Back Up the Data on Your Mac Regardless
Because it is possible to experience problems with data corruption while reinstalling macOS, we strongly suggest that you create a backup of your data before beginning the process. Using Time Machine on your Mac to create a backup is the most effective method for accomplishing this. Obviously, you won’t be able to do this unless the issues you’re having with your Mac aren’t preventing you from creating a backup.
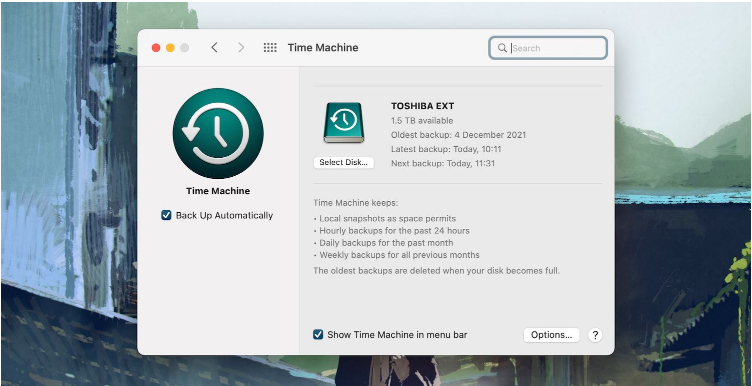
Getting Time Machine up and running requires very little effort. Connect an external drive to your Mac that has a capacity that is greater than that of the cloud storage, then navigate to System Preferences > Time Machine to begin backing up your information to the connected drive. After you have completed that step (or if your Mac is unable to load into the desktop area), it is time to proceed to the next step.
How to Reinstall macOS Without Losing Any Data
Your Mac comes equipped with a specialized recovery environment called macOS Recovery, which was loaded on it before you ever bought it. It enables you to reinstall the operating system without erasing any of your data in the process, which is an extremely convenient feature. How to go about it:
- Start the recovery process on your Apple computer by booting it into macOS Recovery. On Macs powered by Intel, you can accomplish this by simultaneously holding down the Command and Return keys during the startup process until the Apple logo displays. This must be done until the Apple logo shows. Keep your finger on the Power button when you turn on your Apple silicon Mac, and when you come to the Startup Options menu, select Options > Continue from the screen that opens.
- In order to access the macOS Recovery menu, you will need to choose an administrator account (if your Mac asks you to) and enter the password for that account. If you do not have an administrator account, you will not be able to access the menu.
- Click the Continue button after selecting the Reinstall macOS [Name of Version] option.
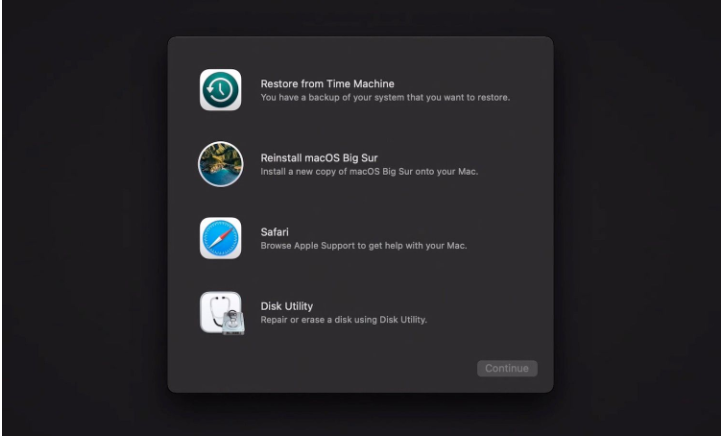
- You will be able to move forward with the installation of macOS once you have finished reading and agreeing to the terms of Apple’s software licence.
- Select the drive that you want your Mac to boot from, such as the Macintosh HD, and then click the Continue button after making your selection.
- Make sure that the reinstallation of macOS on your computer is finished before you leave. Your time could be consumed by that activity for up to an hour. During this time, your Mac will automatically do many restarts at various intervals.
How to Avoid Losing Your Data
The majority of problems may be resolved by reinstalling macOS while preserving your data. This saves you the trouble of having to configure everything from scratch again. However, if that doesn’t work, your next choice is to go for the nuclear option, which involves erasing everything on your Mac and then reinstalling the operating system.
FAQs
Does macOS Recovery delete everything?
Recovery Mode does not, by itself at least, delete anything on a Mac. Sorry to disappoint you. It is merely a state or mode that provides users with access to specialised tools, but on its own, it does not carry out any actions. However, there are several tools, such as Time Machine, that can remove data from your Mac. One such tool is the Finder.
What will happen if I reinstall macOS?
It reinstalls macOS itself, which is exactly what it claims to do when you use it. It does not modify any files outside of the operating system that are present in the standard installation; hence, any preference files, documents, or apps that have been altered from the standard installer or are not present in the standard installer are simply ignored.
Will reinstalling macOS erase data?
No. When you reinstall macOS, it is not necessary to delete all of the other data that you have saved. It is common advice to install macOS in addition to the already running version of the operating system. Using the same Command-R reboot from the Recovery partition is required to complete this process.
How do I do a soft reset on my Mac?
After you have powered down your Mac, turn it back on and immediately as it is booting up, hit and hold the following four keys simultaneously: Option, Command, P, and R. After around twenty seconds, during which time your Mac can give the impression that it is restarting, you can release the keys. After the second sound that is played during startup on Mac computers, you are free to release the keys that you have been holding down.
Will reinstalling macOS delete my apps?
Display any recent activity on this post. Reinstalling macOS using the recovery menu will not delete any of your existing files or data. On the other hand, if there is a corruption issue, it is incredibly difficult to identify whether or not your data has been affected as well.












