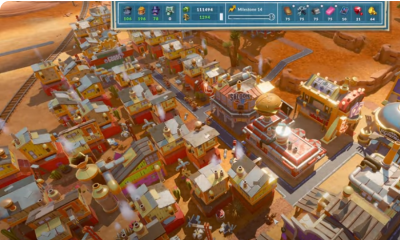Apple
How to Remove a Device From My Apple Account

You can detach an iPad, iPhone, or even your Mac from your Apple account using the other Apple devices in your possession. Simply make sure that you are signed in to your Apple account on the device that you intend to use; otherwise, it will not know what devices to look for. From the iPhone or iPad you are using:
Read Also: How to Use Universal Control for Apple Devices
How to Remove a Device From My Apple Account
1. Launch the Settings menu on your device.
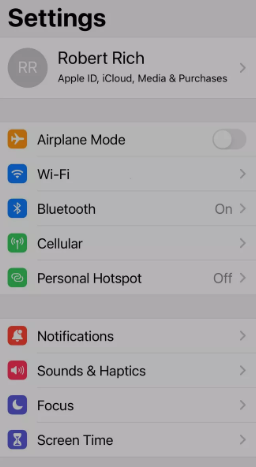
2. Tap your Apple ID at the very top of the screen when you’re in the Settings menu. It ought to display both your name and the picture you picked to be associated with your account there.
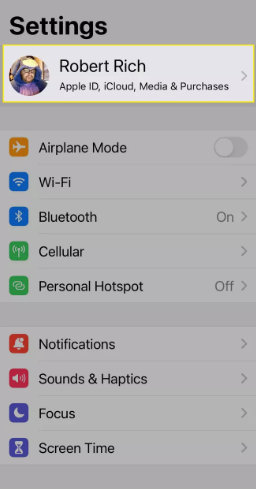
3. You can get a list of the many devices that are connected to your Apple ID by scrolling all the way down until you reach the very bottom of the menu.
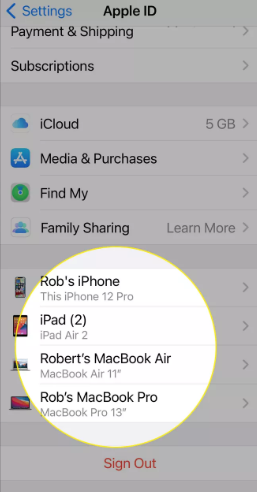
4. Choose the product that you wish to remove from your Apple account and click Remove.
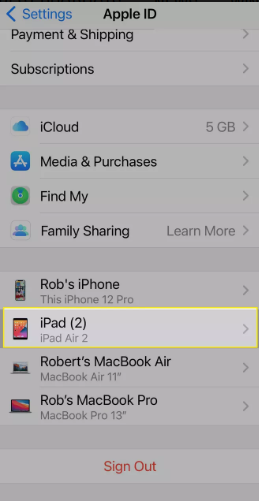
5. Tap the Remove from Account button on the page that contains information about the device.
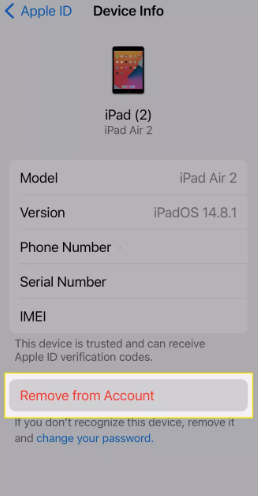
6. When you try to remove a device from your Apple account, a pop-up will inform you that doing so will block that device from utilizing iCloud or any other Apple service until you log back into your account.
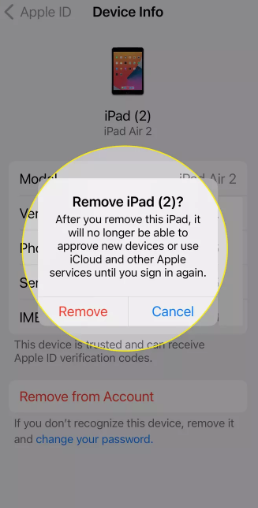
7. To delete the device from your account, tap the Remove button on the device.
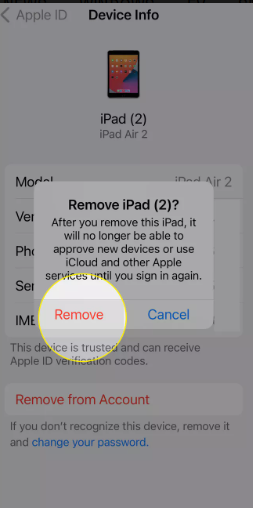
8. Another pop-up may appear, instructing you to get in touch with your carrier so that your SIM card can be deactivated, however this depends on the device that is being removed. Tap OK.
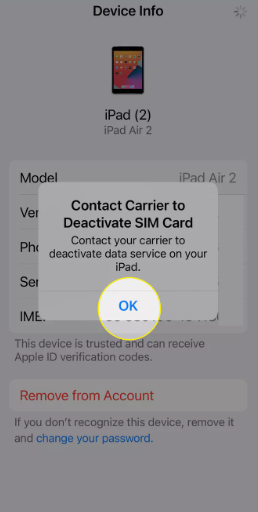
9. Even though this process will remove the device from your Apple account, the device will still save your login information and may prompt you to sign in again after it has finished removing the device. You will need to manually log out of your Apple account on the device from which you removed the device in order to complete the process of removing the device from your account.
10. Go to the Apple ID menu on the device, scroll down until you see the Sign Out option, and then select it. This will sign you out of your Apple account.
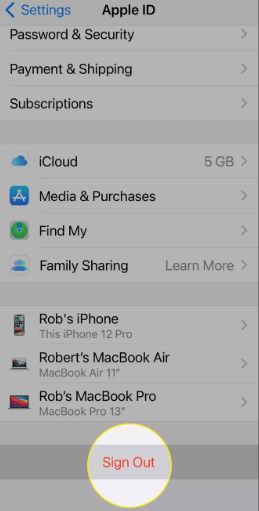
11. Enter the password for your Apple ID, then hit the Turn Off button to confirm.
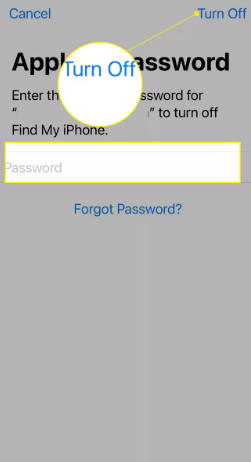
12. After removing your Apple device and signing out of your Apple account, you will be able to re-enter your account if it is required. Alternately, an Apple ID belonging to another user can be entered in order to link the device to that user’s account.
FAQs
Does removing a device from Apple ID delete everything?
Once the Apple ID is deleted from the device, it will no longer be able to receive notifications or messages sent to your Apple account, accept 2-factor authentication codes, connect to iCloud, make any purchases from the App Store, sync with other devices, or make backups of itself.
What happens when you remove a device from your iCloud account?
When you delete your smartphone from iCloud, Find My iPhone will also delete it from its list of devices to search for. Additionally, it disables the Activation lock on your previous iPhone. When you report your iPhone as lost to Apple and then remove it from iCloud, everything that was stored on the iPhone will be deleted. This ensures that your data is protected at all times.
Should I remove my old iPhone from my account?
iCloud ensures that all of your Apple devices always have a backup and are in sync with one another. However, if you no longer use a device, you should deactivate it from your iCloud account so that it doesn’t use up storage space. If you have acquired an Apple device that is still linked to another user’s iCloud account, you will need to get in touch with the prior owner and request that they disconnect the device through iCloud.com.