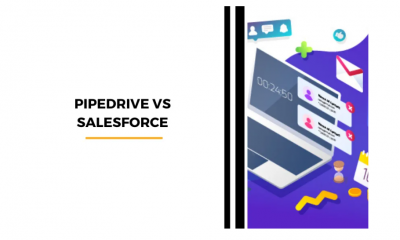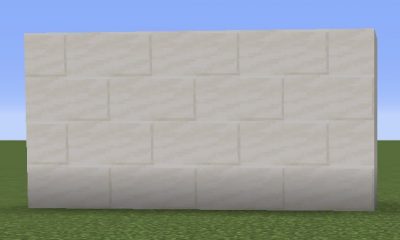Apple
How to Use Universal Control for Apple Devices

You need to have a Mac that is running at least macOS Monterey (11.7), and you need to have an iPad that is running iPadOS 15.4 or a later version, in order to use Universal Control. Both of these operating systems’ previous versions do not include the feature in their respective iterations. Adjusting the settings on both your Mac and iPad will enable Universal Control if you have a device that is compatible with both. This article provides instructions on how to make advantage of Apple’s Universal Control for your various devices.
Read Also: How to Check Apple Magic Keyboard Battery Level in macOS
How to Use Universal Control for Apple Devices
To activate and make use of Universal Control, please follow these steps:
1. Choose System Preferences from the Apple menu on your Mac to access these settings.
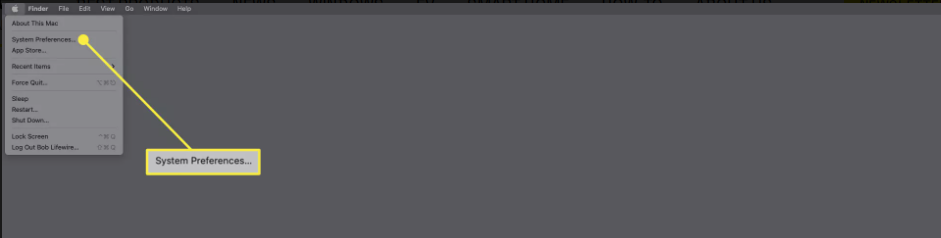
2. Click the Displays button.
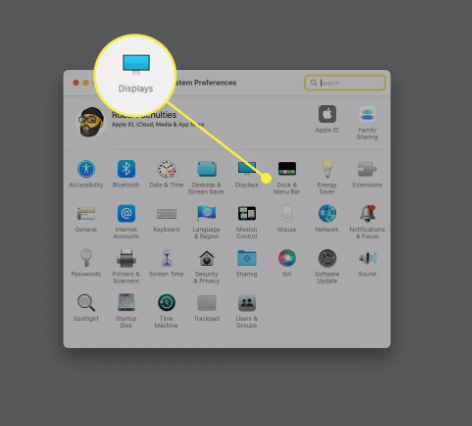
3. Select the Universal Control option.
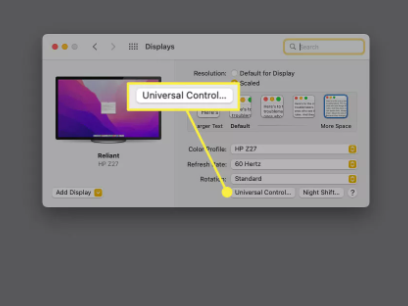
4. To make your cursor and keyboard accessible on any nearby Mac or iPad, check the box that says Allow your cursor and keyboard to transfer between devices.
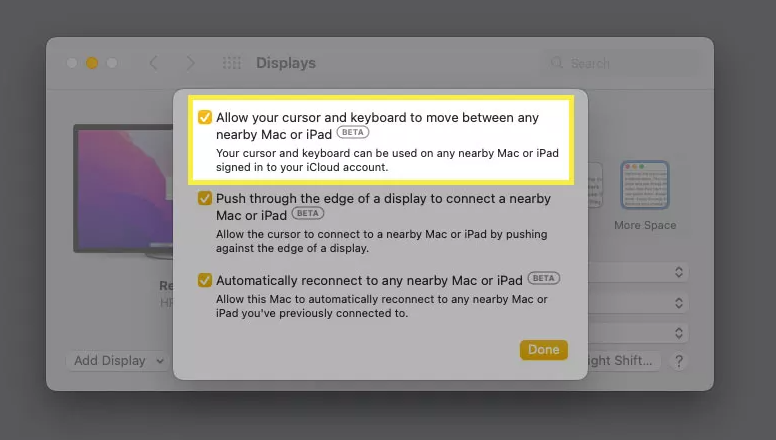
5. Launch the Settings app on your iPad.
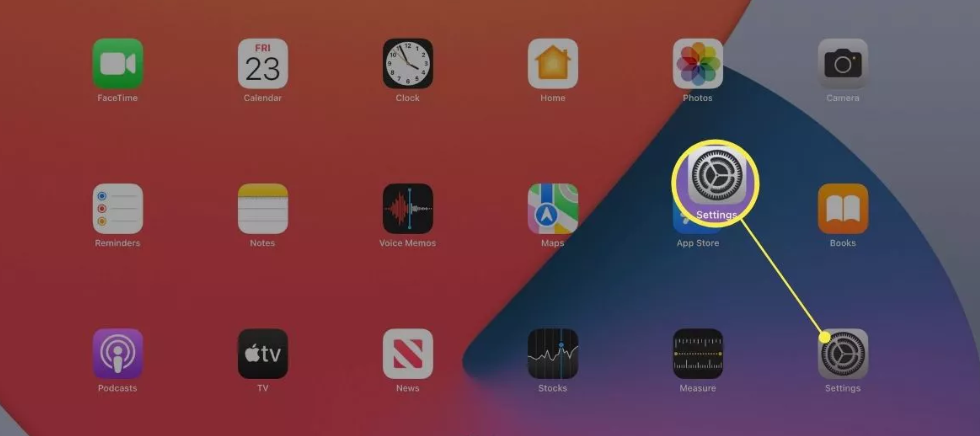
6. Tap General.
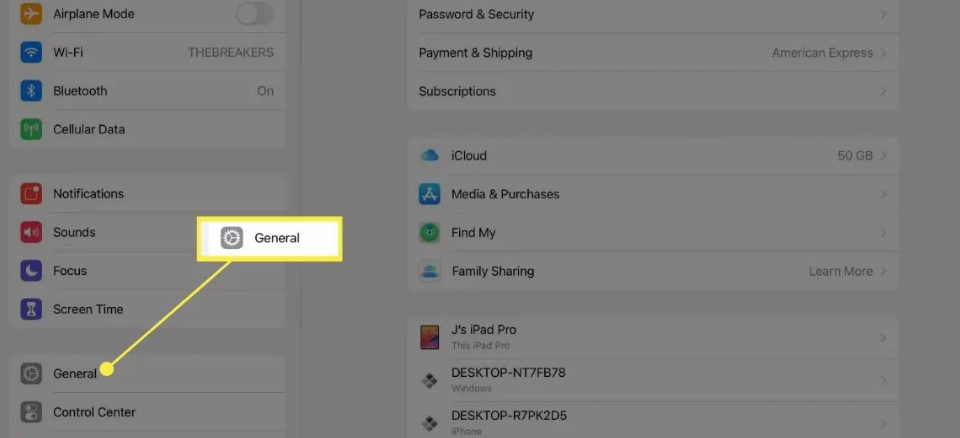
7. Choose AirPlay and Handoff from the menu.
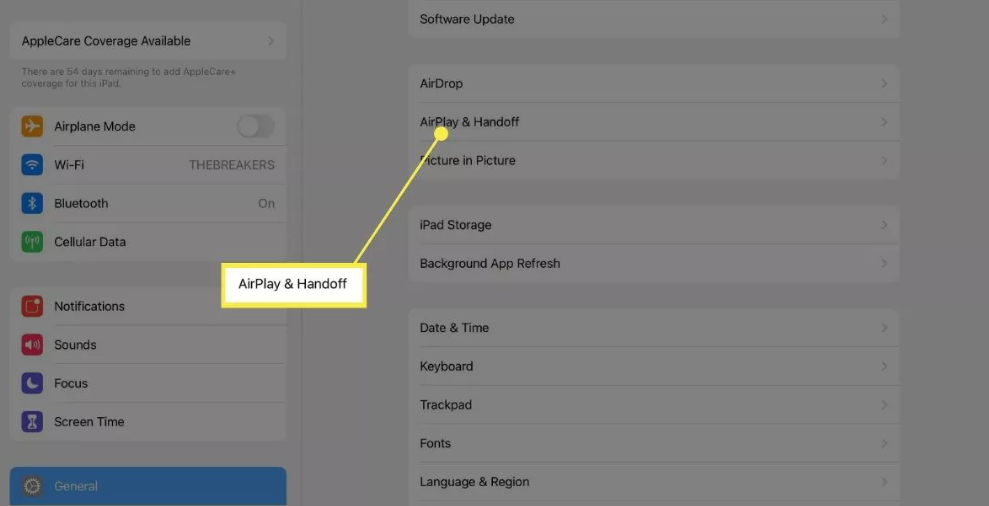
8. To activate it, you need to tap the Cursor and Keyboard toggle.
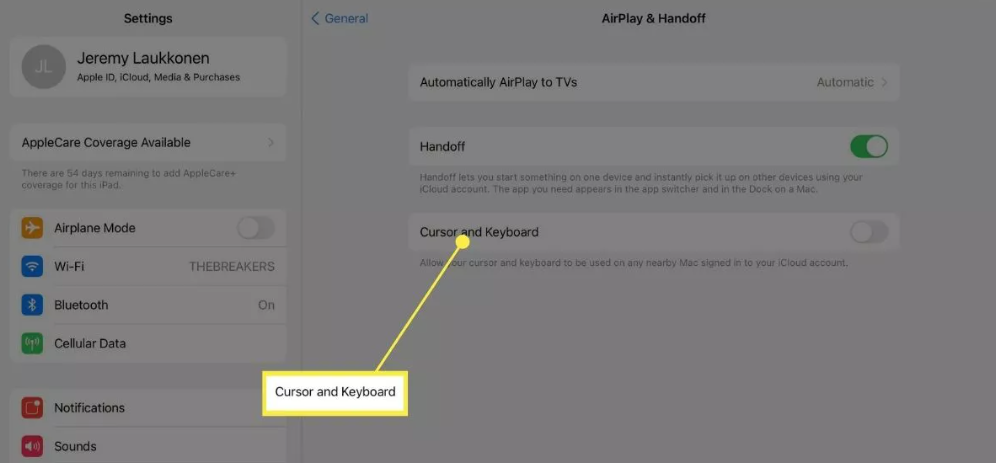
9. Put your iPad in close proximity to your Mac.
10. Move the mouse pointer to one side of the screen on your Mac, and then keep moving it in that direction.
11. It will be indicated by a bar that appears on the side of the display that a connection has been successfully established.
12. Maintain the motion of the mouse in the same direction until the icon displays on the screen of the iPad.
13. Your keyboard and mouse will function properly on the iPad when the mouse cursor is displayed on the screen of the iPad.
14. Move the mouse pointer to the border of the screen and keep moving it in that direction until it appears on your Mac display. This will allow you to utilise your keyboard and mouse with your Mac.
15. Proceed with up to two more iPads in the same manner.
FAQs
Is universal control only for m1 Macs?
You will be able to make use of Universal Control if you have a current model of either an iPad or a Mac because these devices support the capability. However, there are a few things that you need to double check before moving forward: You need to have macOS 12.3 or later installed on your Mac, and iOS 15.4 or later installed on your iPad.
Will universal control work on older Macs?
Providing Capability for Universal Control
The vast majority of Mac models released in 2011 and later ought to function straight out of the box. However, if you have an older Mac, such a MacBook Pro from 2008-2011, you will need to upgrade the Wi-Fi and Bluetooth card to a more recent one. Additional information can be found in the prerequisites section.
What is Apple universal Control?
With Universal Control, you may control up to three Macs or iPads with just a single set of controls (keyboard and mouse).
Can I use my Macbook keyboard for my iPad?
If you have an Apple iPhone, iPad, or an Android device, you can couple your devices using the standard procedure. After opening the Bluetooth panel on your Mac, locate your phone or tablet, and then click the “Pair” button to complete the pairing process. First, open the Bluetooth settings on the device you wish to pair to make sure it is discoverable.