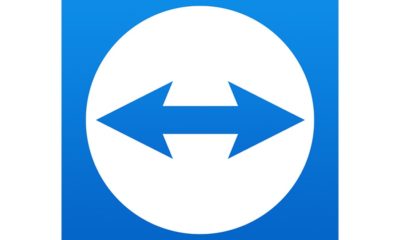Guide
How to Remove Apps From a Samsung TV

This page gives information about how to uninstall programmes from a Samsung TV (2020) .
Read Also: How To Connect iPhone To Samsung Tv
How to Remove Apps From a Samsung TV (2020)
In order to uninstall applications from Samsung TVs that are part of the 2020 series (TU/Q/LS), the following steps need to be carried out in the appropriate order:
1. You may access the smart hub by first bringing up the menu by pressing the Home button on your remote, and then choosing Settings from the list that displays after the menu has been brought up.
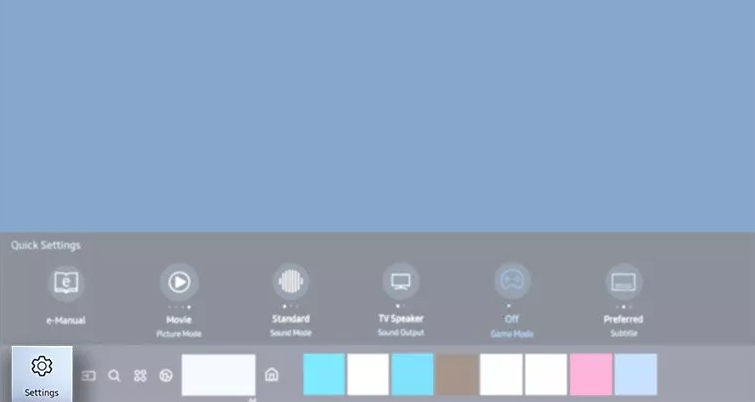
2. Scrolling all the way to the bottom of the Support page, which is represented as a cloud with a question mark inside of it, will bring you to the Device Care section of the website.
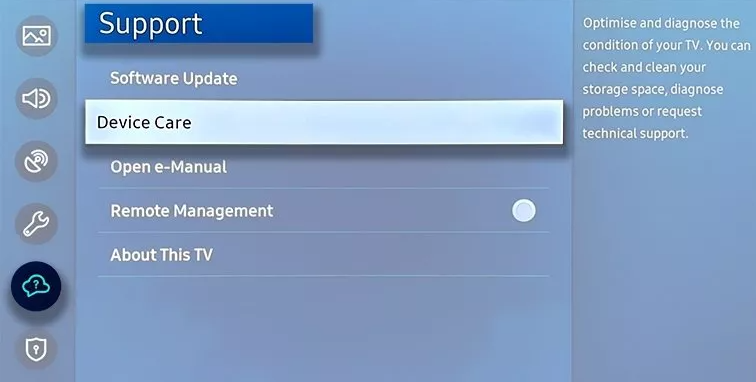
3. Once the quick scan has finished running on your TV, go to the Options menu and pick Manage Storage from the list of available options.
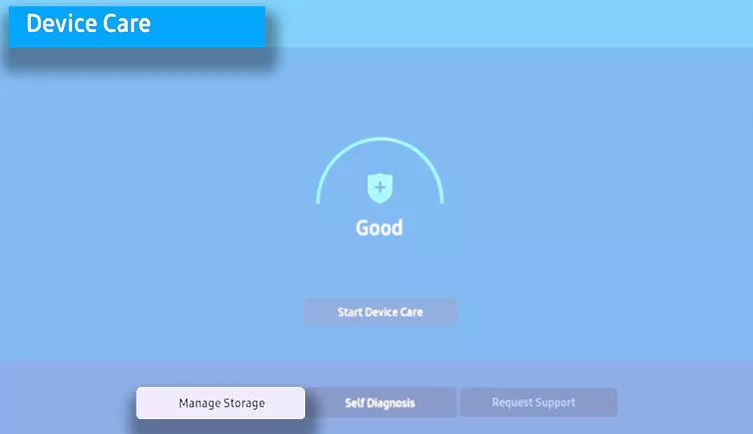
4. After making your selection, press the Delete button after the application (or applications) that you no longer require has been selected.
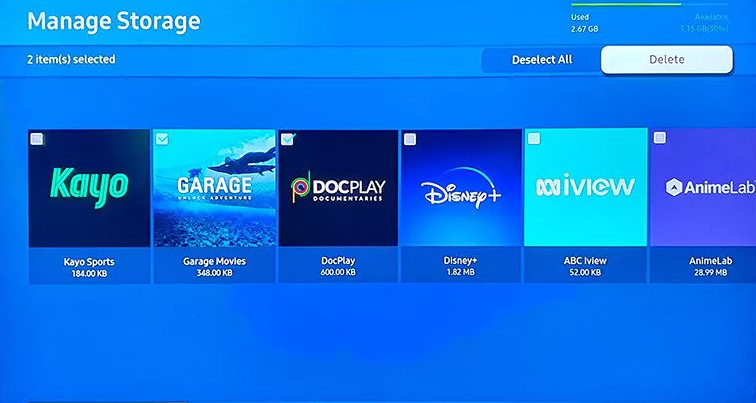
5. Simply clicking the OK button will verify the option you made.
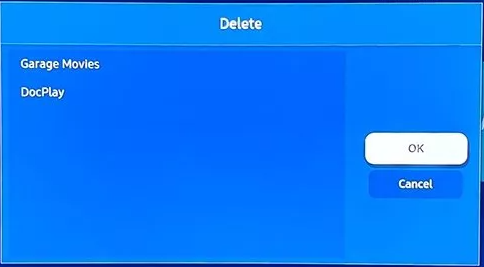
6. There will be a progress indicator in the status bar that will show how far along the process of removing something we are currently at. This will show how far along the process of deleting something we are currently at. When it reaches 100%, go to the menu and choose the option that says “OK.” It is expected that the application will no longer be displayed as a viewing choice option in the foreseeable future.
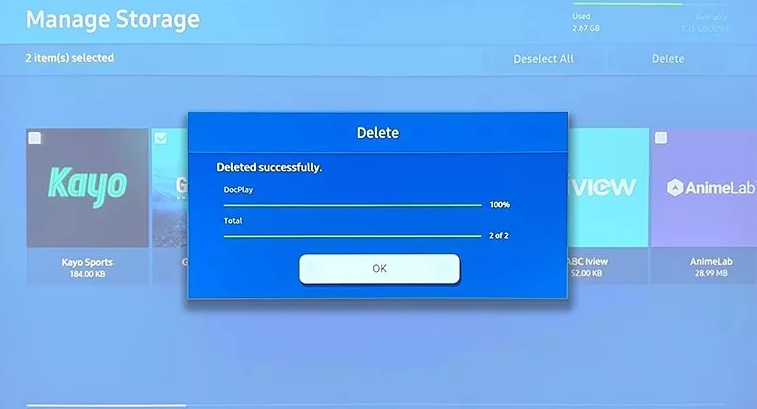
FAQS
Why can’t I uninstall apps on my Samsung?
Access to the Android administrator settings is allowed to some applications. Unless you lose their administrator access, you will not be able to uninstall these programmes. Malware can sometimes use employ administrator privilege in order to wreak havoc on a device, such as a phone.
How do I Uninstall preinstalled apps?
Open the Settings menu on your Android device, select Apps and notifications, and then tap the option labelled “See all apps” to remove any programme from your device, including bloatware. Select the application you want uninstalled, and then choose the Uninstall option from the context menu. This will remove the item from your device.
Does disabling apps free up space?
When you disable so-called bloatware on an Android phone, any updates that you have installed will be removed as well. This will free up crucial storage space.
What bloatware means?
Bloatware apps, also known as potentially unwanted programmes (PUP), are applications that aren’t necessary yet nevertheless slow down your smartphone. PUP stands for potentially unwanted programmes. Bloatware applications were developed by device manufacturers so that customers would have access to additional software that they would find useful while also allowing the producers to generate additional revenue.
Is it better to disable or force stop?
For programmes that were installed by the user themselves, the best solution for temporarily quitting the app or solving problems is to use the force stop option. Disabling is not something that should be done with such active apps. Even though you have the option to uninstall unwanted bloatware, also known as pre-installed apps, you should not disable system apps because they are essential to the smooth operation of your smartphone.