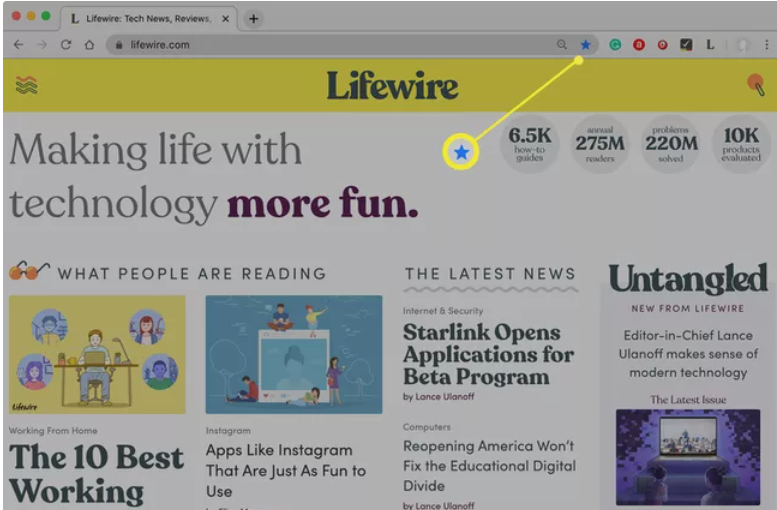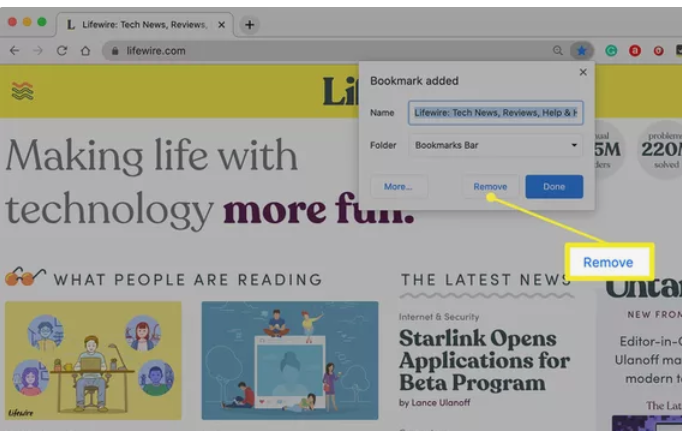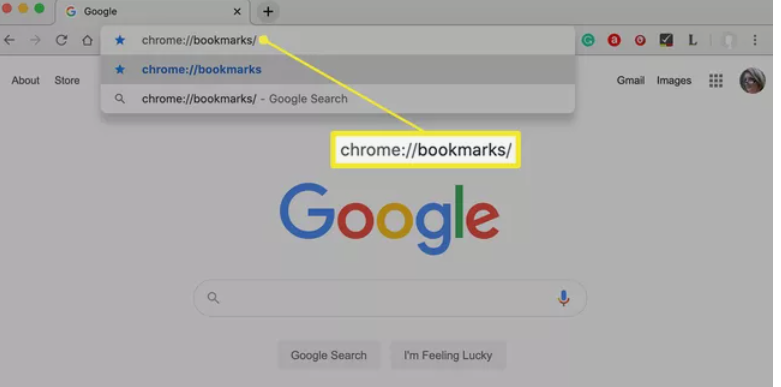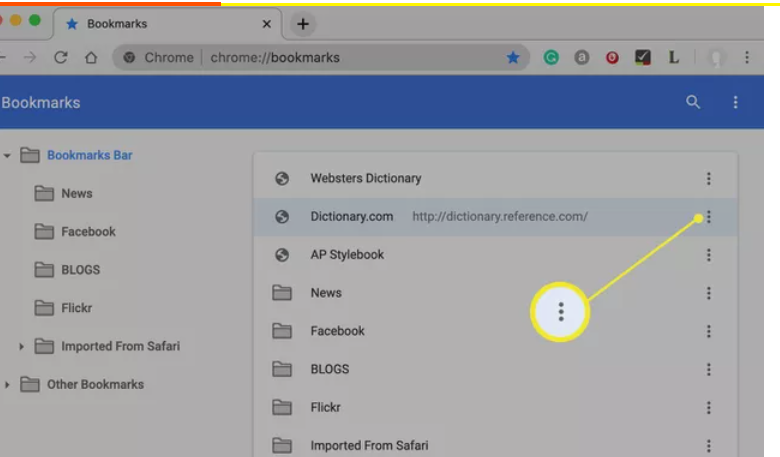Guide
How to Remove Bookmarks from Mac Chrome – Complete Guide
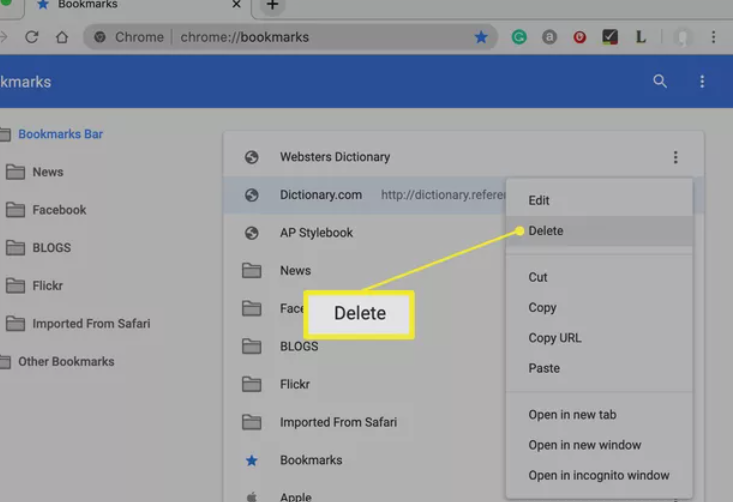
If you’re using Mac Chrome, there’s a good chance that you’re tracking how many bookmarks there are. And if you don’t have Mac Chrome set up, they’ll automatically start adding bookmarks for you. If you’re not careful, bookmarks can be a major distraction from the work you want to do. The best way to remove bookmarks is to use the following command to add them back:
>>C:\Users\[YOUR NAME]> Clear All Bookmarks.
What Are Chrome Bookmarks?
Bookmarking is a mechanism used by web browsers such as Chrome to make it simpler to discover certain web sites in a search engine. It takes just a single click in Chrome to bookmark any online page for later access, rather than having to write down a lengthy universal resource location (URL) or looking for a website every time.
If you find yourself with an excessive number of bookmarks to handle, you may arrange them into folders or delete the ones that you don’t use very often.
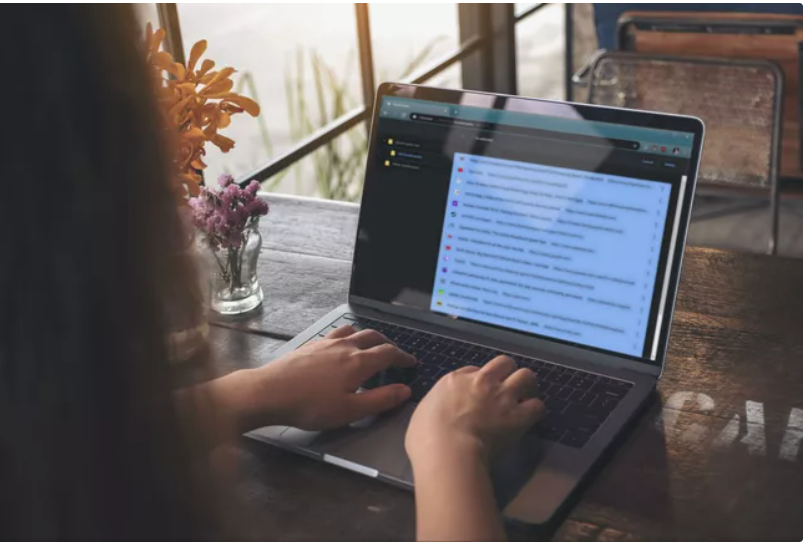
Why Delete Chrome Bookmarks?
Created purposefully or accidently, Chrome bookmarks are simple to create. When you are attempting to input a new URL, open a new tab, or interact with one of your plug-ins, it is possible that you may mistakenly bookmark a website. When this occurs, it’s a good practise to delete the bookmark as soon as possible in order to minimise clutter.
In addition, bookmarks amass over time, and you may find yourself having an unmanageable jumble of old bookmarks that you no longer use. In order to make a clean break from your old habits, erase all of your bookmarks in one fell swoop.
How to Delete a Chrome Bookmark From the Web Page
Remove a Chrome bookmark in two ways: either by deleting it directly from the bookmarked web page, or by utilising the Bookmarks manager included into Chrome.
If you simply have one or a few bookmarks to erase, going to the bookmarked web page is the most efficient method of doing it. Here’s how it works:
- Open the Chrome web browser on your computer and go to the web page you want to remove from your bookmarks.