Guide
How to Repair or Reset Spotify on Windows 11
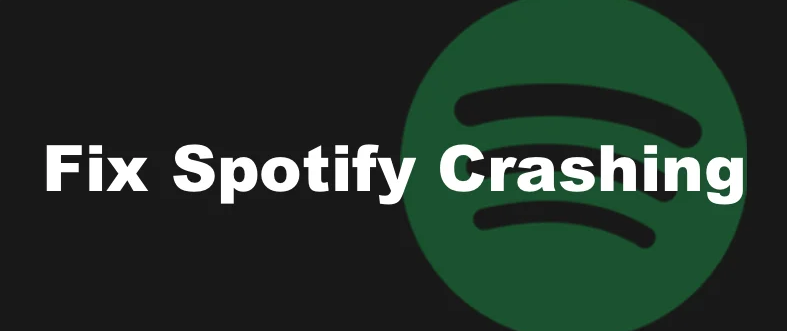
The functionality and aesthetics of Microsoft’s operating system are unquestionably superior than those of its predecessor, Windows 11, when examined side by side. But, given that it is still in the very early phases of its development cycle, there will undoubtedly be some issues here and there. This cannot be helped due to the fact that it is still in the very early stages of its development cycle. One of these issues, which is one that occurs with the Spotify app and has been reported by a sizeable number of users, may be found in the following sentence: On the customer’s device, which is running Windows 11, the application either does not launch at all or, if it does launch, the window that appears when it does so is completely empty. The methods required to fix Spotify on Windows 11 or reset it are outlined in this page, and you can follow them at your own pace. So let’s get started:
Read Also: How to Add Another User Account on Windows 11
How to Repair or Reset Spotify on Windows 11
In Windows 11, you can attempt to fix the Spotify application by following these steps:
1. Launch the Settings menu by opening the Start menu.
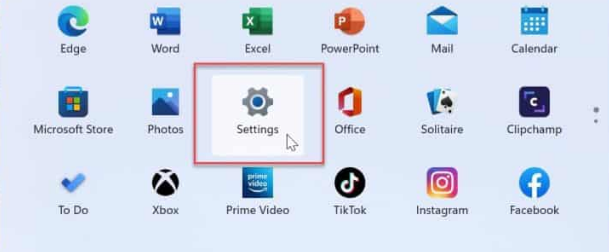
2. Applications > Installed apps > Installed apps can be accessed after the Settings menu has been opened.
3. Spotify should come up when you search for it in the top Search apps area.
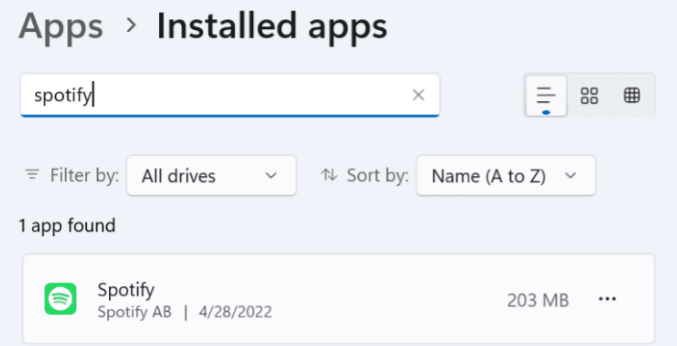
4. Choose the Advanced settings menu by clicking the button with three dots that is located next to the Spotify option.
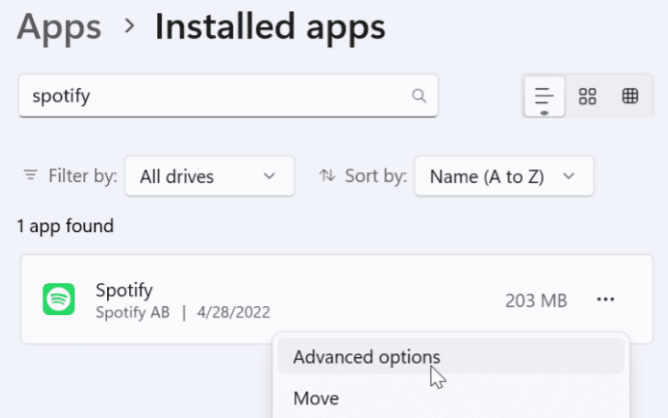
5. Click the Repair button in the Reset section when you have scrolled down to that section.
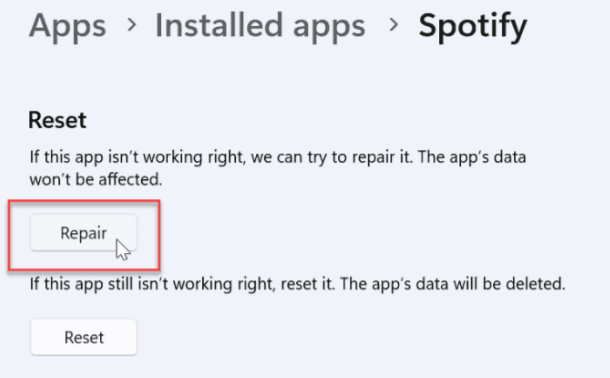
6. The repair will finish in a few moments, at which point you will see a check mark appear next to the Repair button.
7. After the problem has been fixed, you should quit Settings and check to see if the shuffle function in Spotify is working.
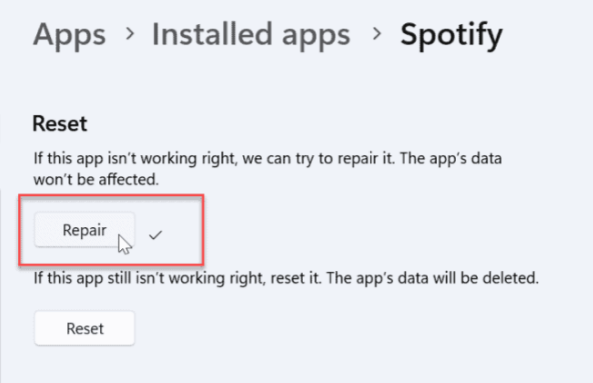
8. In the event that the application repair procedure does not resolve the issue, select the Repair option and then click the Reset button.
9. When the confirmation appears, click the Reset button in the toolbar.
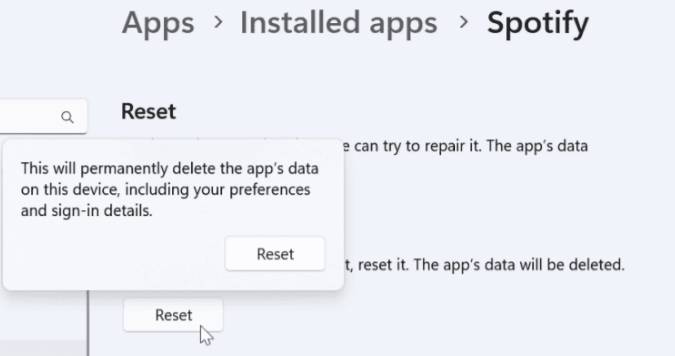
10. When the reset is finished, a check mark will appear next to it to indicate that it is finished. This will let you know that it is finished.
FAQs
Why is Spotify crashing Windows 11?
Your Spotify desktop app for Windows 11 may crash if you have a connection to the internet that is unreliable or if there is an issue on the server side of Spotify. If the problem is on the server’s end, you will need to wait until it is fixed.
Where is Spotify exe Windows 11?
However, if Spotify is installed through the Microsoft Store, the programme is referred to as a Windows App and is placed in the Program Files directory’s secret WindowsApps subdirectory. Because it is not only concealed but also heavily secured, in order to access the folder you will need to be granted authorization to do so.
How to clear Spotify cache?
Clean the cache on your Android device for Spotify.
Either the Settings menu for Spotify or the app details menu can be used to remove the cache. Start up Spotify on your mobile device running Android. To adjust the settings, use the cogwheel in the upper right corner. You will need to scroll down to “Clear cache” and then confirm your choice.
What is the common problem in Windows 11?
The absence of icons in the Start menu is a problem that frequently occurs. If this is the case, you can also have a major problem with the Start menu. These problems are frequently brought on by a momentary conflict between the Start menu services and third-party software, which can be easily fixed in a short amount of time.
Why I can t Uninstall Spotify in Windows 11?
Search for “Add or delete programmes” in the Start menu, and then select “Add or remove programmes” from the list of search results. Now, look for “Spotify” in the list of programmes that are available to you. Tap the icon with three dots located next to the Spotify app. Simply select the “Uninstall” option.












