Guide
How to Reset the USB Ports on Windows 10?

Most individuals appear to be disturbed by several troubles while using a computer device or a laptop, which hinders their productivity, especially when something crucial comes up, such as an email or a video chat. People frequently experience difficulties with the USB port in Windows 10, which is one of the most common technical issues. A number of USB-connected devices, such as a camera, hard drive, printer, and other peripherals, might produce difficulties on your computer as a result of the USB troubles. There are several causes of USB port corruption, and as a result, your USB port may be unable to identify any external devices that you connect to it as a result of this corruption. Resetting the USB port in Windows 10 is critical to ensuring that it does not get permanently damaged.
Read Also: How To Enable Ray Tracing In Minecraft on Windows
How to Reset the USB Ports on Windows 10?
1: Reset Your USB Ports via Device Manager
Using Device Manager, you may reset the USB ports on your Windows 10 computer. The instruction may be found below.
Step 1: Launch the Device Manager application. There are several methods for gaining access to Device Manager, the most straightforward of which is detailed here.
- Right-click the Windows icon in the taskbar to bring up the context menu.
- Device Manager may be found in the drop-down menu.
Step 2: In the Device Manager, locate and extend the Universal Serial Bus controllers group.
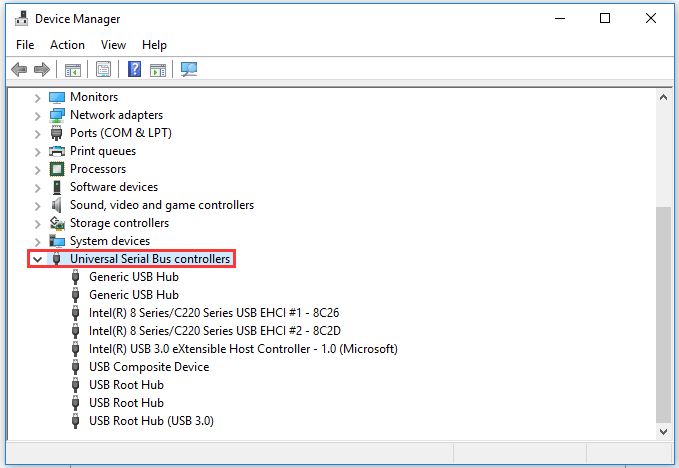
Step 3: You will be presented with a list of USB controllers. Uninstall device may be found by selecting it from the context menu of a right-clicked USB controller. This procedure should be repeated for each of the USB controllers in the list.
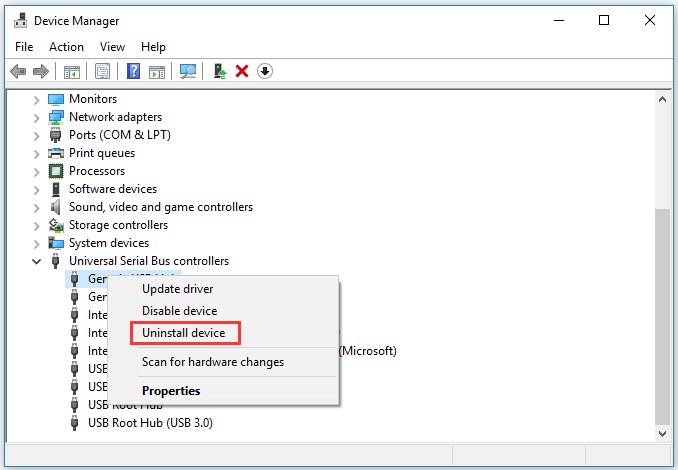
Step 4: Shut down and restart your computer. If you have removed USB controllers, Windows will automatically scan your system and reinstall them, resulting in the resetting of your USB ports.
2: Reset Your USB Ports via Registry Editor
Alternatively, you may follow the instructions in the following guide to reset your USB ports on Windows 10.
Step 1: Launch the Registry Editor programme.
- To invoke the Run command, press the Windows key and the R key together.
- Enter regedit into the text box and press Enter.
Step 2: Make a list of all of the things you want to do. Select USBSTOR from the list of services in the CurrentControlSet subdirectory of HKEY LOCAL MACHINE.
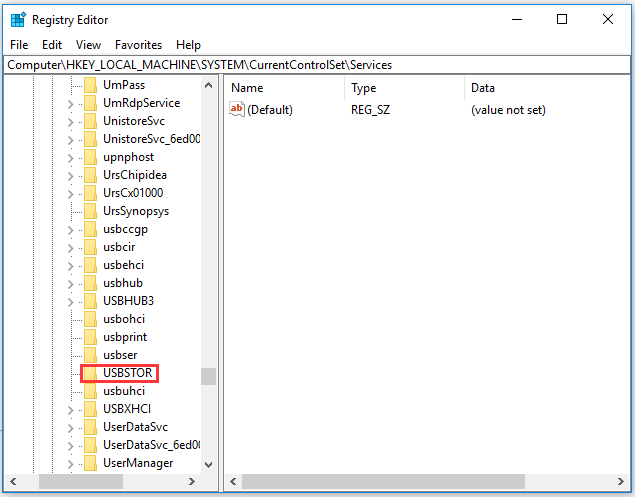
Step 3: In the right pane, double-click the Start button. After that, change the value data to. To finish, click OK to confirm and preserve the changes you’ve made.
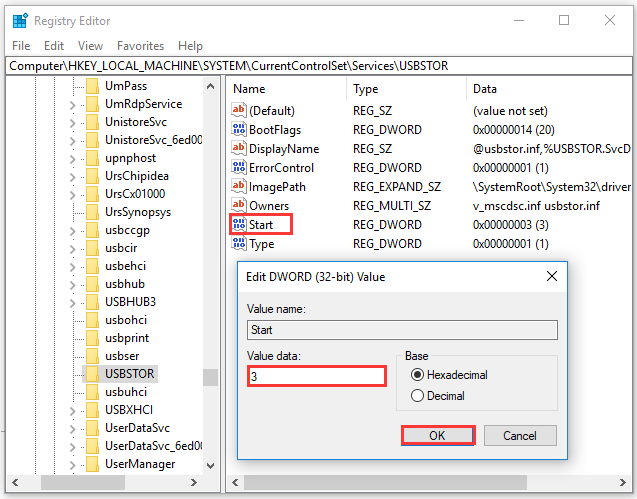
Video
FAQs
Why did my USB ports suddenly stop working?
It’s possible that the power management settings on your computer are interfering with your USB ports. If you are not using a USB port while it is not in use, USB Selective Suspend can deactivate it in order to conserve battery life. However, it can also disable a USB port when you are attempting to use it. Whenever this occurs, you may navigate to the Power Options menu and switch off the corresponding option.
What causes a port reset failed?
Companies deploy operating system and software upgrades on a regular basis. Drivers must be updated in order to keep the hardware peripherals in excellent working order while using an updated operating system and software. As a result, one of the most prevalent reasons of this issue is the usage of out-of-date or damaged driver software.












