Guide
How to Restrict Camera Access for Some Apps in Windows 11
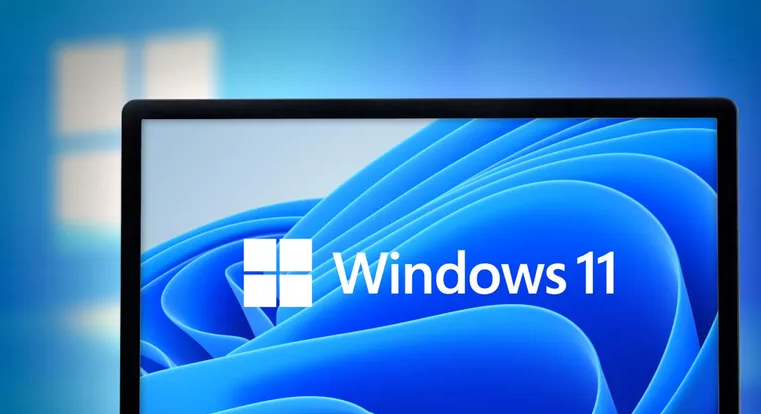
The installation of cameras across our facility has brought about a significant change in the way we live our lives. Because video calling is so widely available, it is now possible for us to communicate with individuals regardless of where they are located. However, the camera is also responsible for many of us being paranoid; there is a valid reason for this. Many apps and websites attempt to access our cameras, although they have no rights. You don’t need to turn off your camera entirely if you don’t want to; instead, you may pick which apps can access your camera and which do not. In Windows 11, you can block camera access for certain programs by following the instructions in this article, which are as follows:
Read Also: How to Increase Virtual Memory in Windows 11
How to Restrict Camera Access for Some Apps in Windows 11
There are now two categories of applications found on your personal computer (PC): applications developed by Microsoft and desktop applications developed by third parties that you download yourself. The access to the camera is handled differently for each of these categories. Turn off the switch that says ‘Let apps access your camera’ to prevent any apps from using your camera.
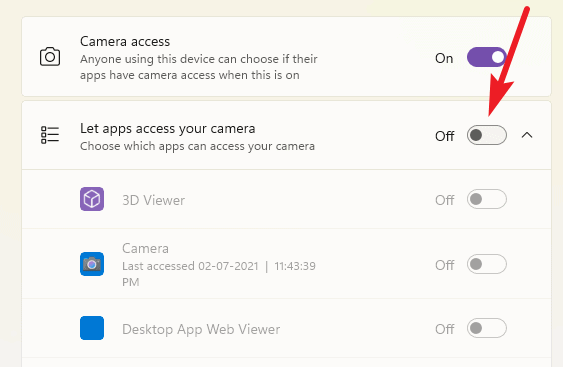
Instead of blocking all applications simultaneously, you may choose which ones can access your camera and restrict them from doing so. Therefore, you must activate the switch labeled “Let apps access your camera.” After that, navigate to the list of Microsoft applications below this option. Turn the toggles off for the applications that you do not want access to the camera, but keep them on for the applications that you do want access to.
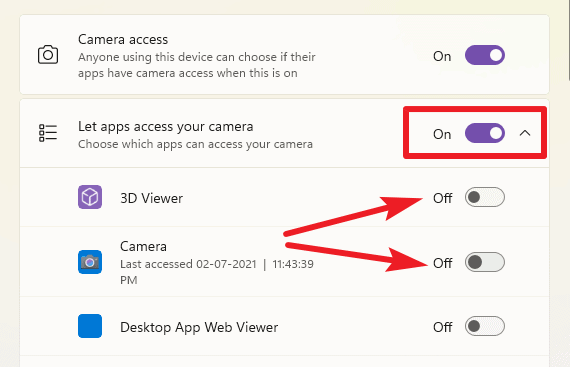
You’ll notice that this list does not contain desktop applications provided by a third party. Scroll down and deactivate the toggle that says ‘Let desktop apps access your camera’ to stop these applications from using the camera.
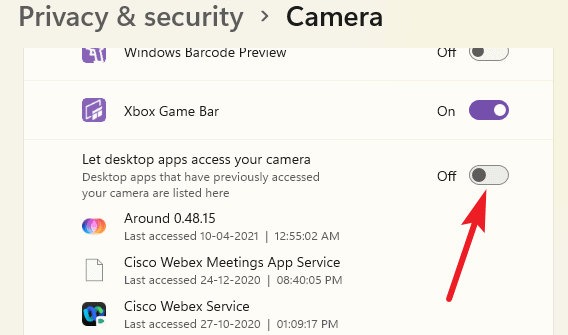
In Windows 11, it is not possible to selectively restrict camera access for third-party applications. It will either turn off for all desktop applications or none of them at all. To use the camera again, turn the toggle back on in the settings where it was previously located.
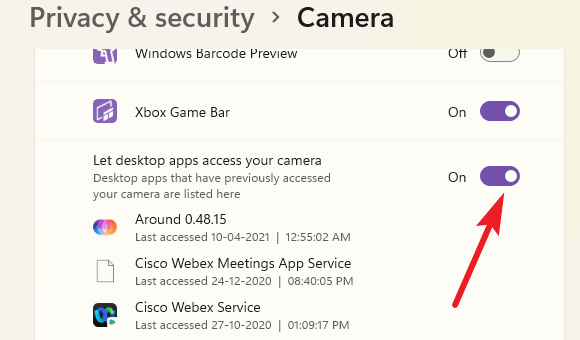
FAQs
Where is a camera in Device Manager Windows 11?
Type “device manager” into the search box, then select it from the results. Under Imaging devices, Sound, video, and game controllers, or Cameras, locate your camera. Scan for hardware changes from the Action menu if your camera is not found.
Where is the default folder for camera in Windows 11?
Naturally, the Camera application in Windows saves photographs and recordings in the organizer “C: PicturesOwn recordings by User[Username]. Assuming that there is little space left on drive C: or on the other hand, if you essentially lean toward an alternate drive, you can change this way.
What is the shortcut key for the camera in Windows 11?
If there is a [F10 Camera hotkey] on your computer’s keyboard1, please turn on the camera first. This hotkey allows you to turn on/off the camera rapidly.)
How do I block my camera on my laptop?
Start > Device Manager by right-clicking. Disable your camera by right-clicking on it and selecting Imaging Devices. When asked, confirm.
How do I stop apps from using my Camera and microphone?
To begin, navigate to Settings -> Privacy -> Permission manager and tap either “Camera” or “Microphone,” depending on your preference. You can see how many apps have asked for permissions overall and how many of those you have granted under each option.












