Guide
How To Rotate Screen On Mac

If you work in the field of app development, design, or something similar where it would be advantageous to rotate your Mac screen, then we have a method for you that may seem strange to others. This little-known feature allows you to rotate your Mac’s screen by 90, 180, or even 270 degrees.
Consequently, with a few clicks, you may spin it to the right or left or entirely upside down. Ready? Here’s how you rotate the screen on your Mac.
Read Also : How to screenshot on Mac Without Keyboard
How to Rotate Screen on Mac in Seconds!
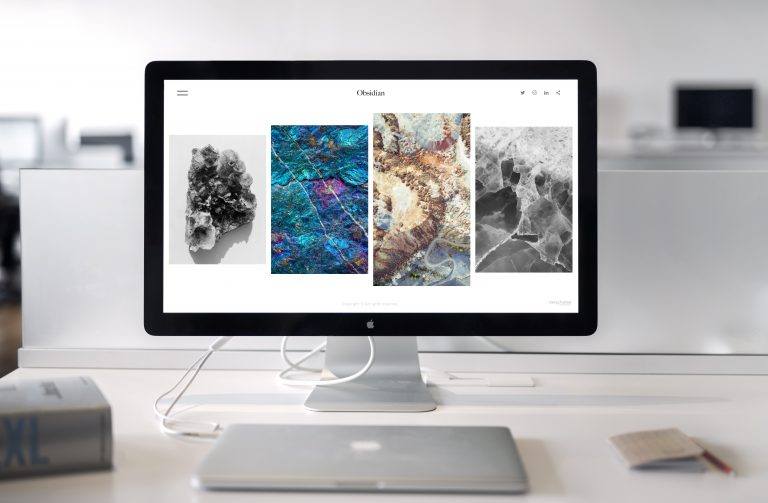
Way 1
1) From the Apple menu on your Mac desktop, select System Preferences from the drop-down menu.
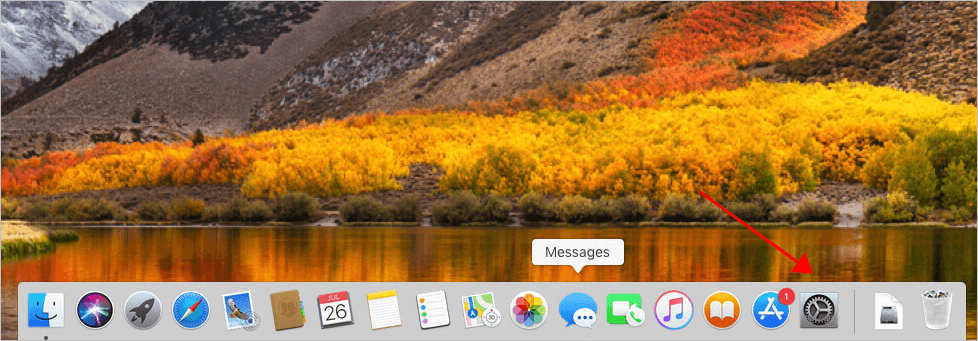
2) Click Displays.
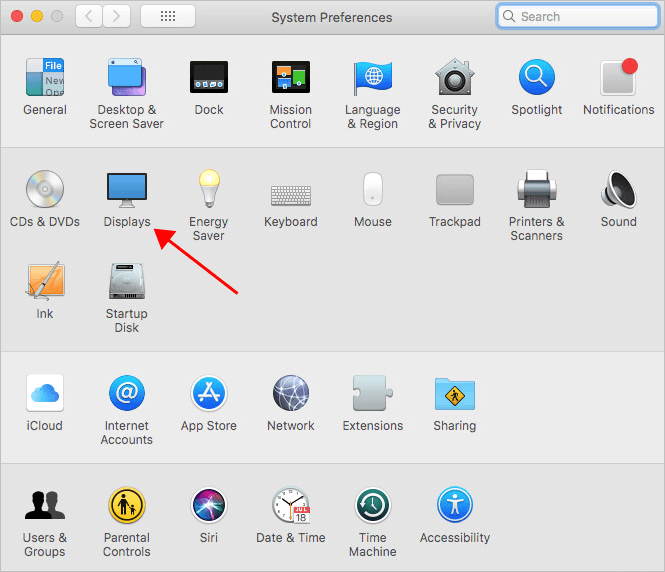
3) The Rotation drop-down option can be found on the Display tab, and it allows you to choose the orientation of the display.
There are four alternatives available to you:
- Standard: These are the display settings that are used by default on Mac computers. When your Mac was delivered, it came with the normal display.
- 90°: It flips the orientation of your Mac’s screen from horizontal to vertical.
- 180:This rotation causes your Mac screen (standard display) to spin upside down when you select this option.
- 270°: This spins your display screen such that it is in a vertical configuration once it has been flipped.
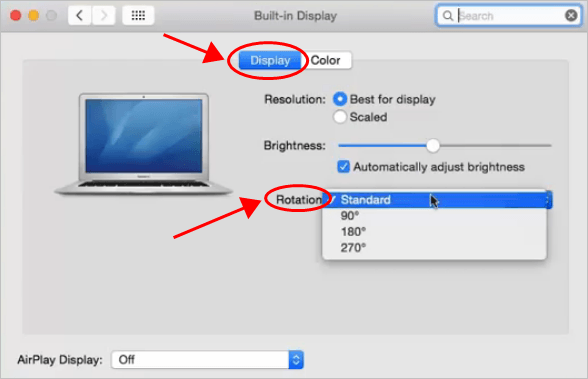
The fact that you aren’t seeing the Rotation settings on your screen indicates that your device does not support rotation.
4) Select the rotation in which you want your Mac screen to be displayed, and then confirm your selection by clicking Confirm on the Confirm new display settings dialogue box that appears.
For those who do not wish to have their display rotated, you may either select Revert or do nothing and wait for 15 seconds, which will return you to your normal screen.
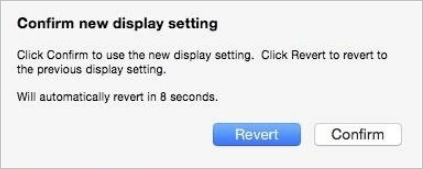
Then you should have successfully rotate your screen on Mac.
Way 2
Don’t be concerned if the procedure described above does not work for you. You can try the following trick, which has proven successful for many Mac users:
1) Exit System Preferences and return to your Mac’s home page by clicking here.
2) Click System Preferences then click Displays while pressing and holding down the Option key and the Command key on your keyboard at the same time.
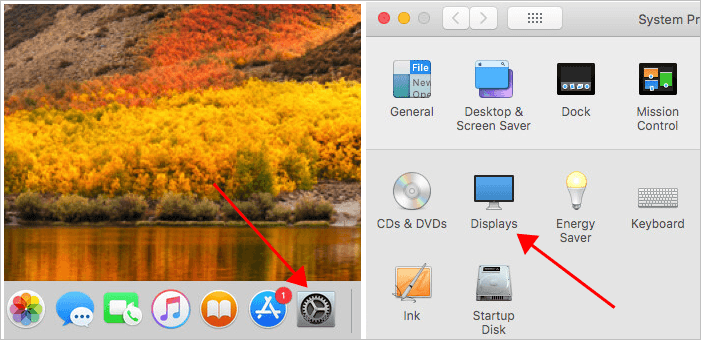
3) Then you should be able to pick the Rotation option and the orientation that you desire.
- Standard: These are the display settings that are used by default on Mac computers. When your Mac was delivered, it came with the normal display.
- 90°: It flips the orientation of your Mac’s screen from horizontal to vertical.
- 180:This rotation causes your Mac screen (standard display) to spin upside down when you select this option.
- 270°: This spins your display screen such that it is in a vertical configuration once it has been flipped.
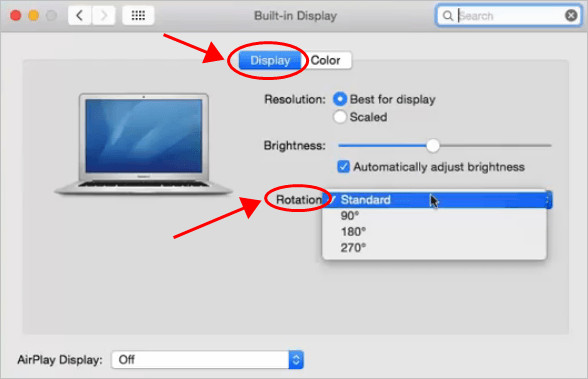
4) Select the rotation in which you want your Mac screen to be displayed, and then confirm your selection by clicking Confirm on the Confirm new display settings dialogue box that appears.
For those who do not wish to have their display rotated, you may either select Revert or do nothing and wait for 15 seconds, which will return you to your normal screen.
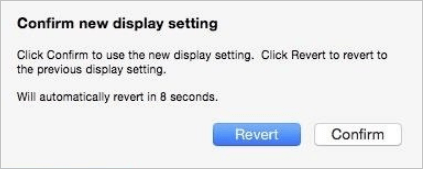
Then you should be able to rotate your Mac screen. Hope this post comes in handy and help you through.
Video For Better Understanding
Final Words
You now know how to rotate the screen on your MacBook in a quick and simple manner. Even while macOS does have this function, it is so badly implemented that it is effectively buried so that users do not accidently trigger it and cause the screen to go black on their computer screen. This is one instance when they should draw some cues from Microsoft’s operating system and improve upon its usefulness.












