Guide
How To Save a Webpage as a PDF
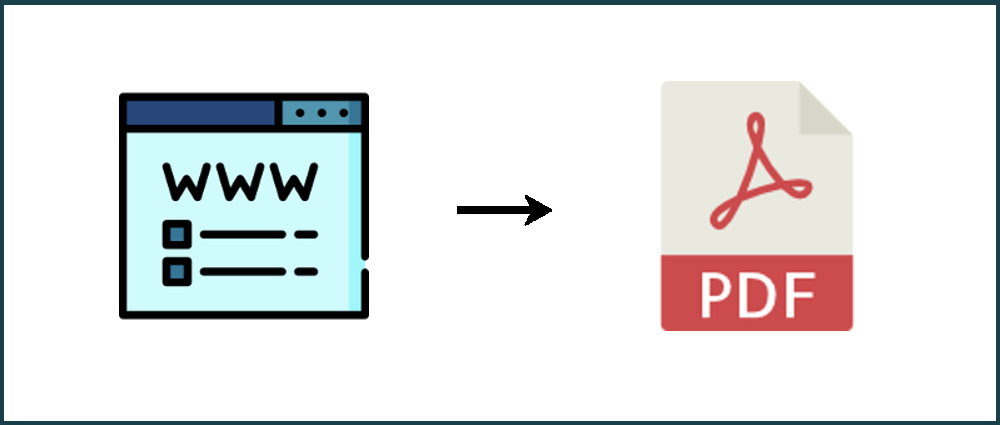
Nothing is ever removed from the internet, although things do alter from time to time, as the adage suggests. If you save your material as a PDF, you can prevent losing vital information or even your effort. Websites are changeable, which means that they may be changed at any moment by the website’s owner, as they see fit. Because of this, it may be advantageous to save them as PDFs.
Saving webpages as PDFs allows you to view pages even when you are not connected to the internet, making it easier to refer to them when you are not connected to the internet. When you save a webpage as a PDF, you are ensuring that you have a permanent copy in case the site’s owner makes substantial modifications or decides to remove the site entirely.
Page layouts may be saved as PDFs on Windows PCs using Microsoft Edge, Google Chrome, and Firefox. Each interface appears to be just slightly different, despite the fact that the printing technique is fundamentally the same in each. Here’s how you go about it.
Read Also: How to Combine PDF Files on Mac
How to Save a Webpage as a PDF on Windows in Google Chrome
1. Go to the webpage you want to save and open it.
2. To bring down the browser menu, click on the three dots in the upper right corner of the screen.
3. Select “Print” from the drop-down menu that appears.
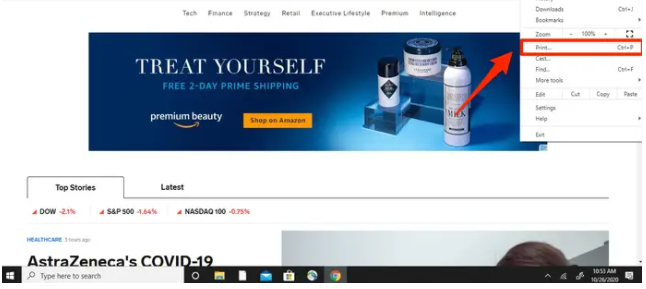
4. The Print settings box will display on your screen. Select “Destination” from the first dropdown option that appears.
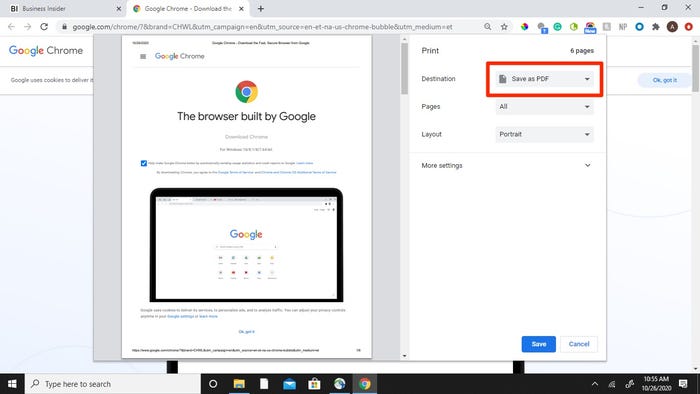
5. Select “Save as PDF” as the location and click “Save.”
6. Select Save and wait for the “Save As” window to open before proceeding.
7. Give the file a name, choose a location for it on your computer, and then click “Save.”
How to Save a Webpage as a PDF on Windows in Microsoft Edge
1. Go to the webpage you want to save and open it.
2. To bring down the browser menu, click on the three dots in the upper right corner of the screen.
3. Select “Print” from the drop-down menu that appears.
4. The Print settings box will display on your screen. Select “Print” from the first dropdown option that appears below it.
5. Select “Save as PDF” from the drop-down menu.
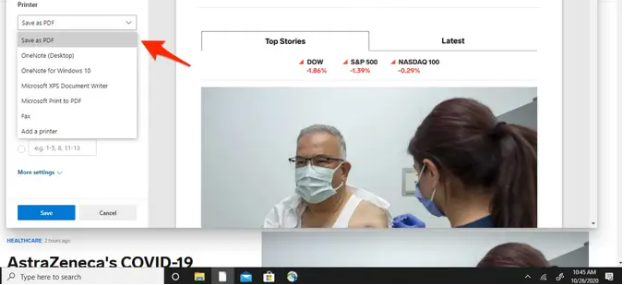
6. Select Save and wait for the “Save As” window to open before proceeding.
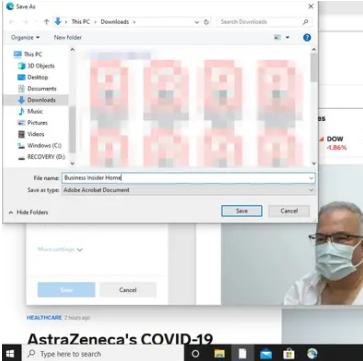
7. Give the file a name, choose a location for it on your computer, and then click “Save.”
How to save a webpage as a PDF on Windows in Mozilla Firefox
1. Go to the webpage you want to save and open it.
2. The browser menu may be accessed by clicking on three horizontal lines in the upper right corner of your screen.
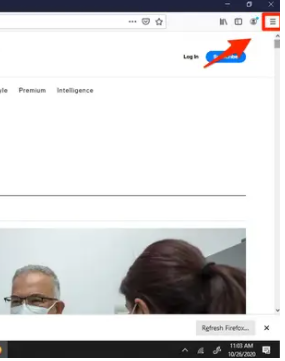
3. Select “Print” from the drop-down menu that appears.
4. The Print settings box will display on your screen. “Microsoft Print to PDF” may be found in the list of printer choices; simply choose it.
Note: that Firefox does not contain a built-in PDF printer, so if Microsoft Print is not visible, you may need to use an extension to print to PDF files.
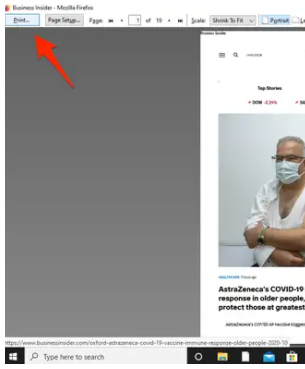
5. Click on the “Print” button.
6. Click “Save” after naming the file and specifying the location of the file in question.












