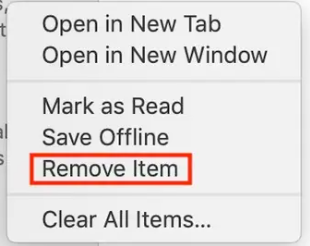Apple
How to Save and Delete Webpages on the Reading List in Your Mac

When you are browsing the internet and want to return to a specific webpage but do not want it to remain in your Bookmarks bar, the Reading List function that is included in Apple’s Safari web browser can be an extremely helpful tool. You are able to create a list of websites that you plan to investigate at a later time by making use of the Reading List feature. This list can then be accessed at any time. The addition of web pages to the list is another straightforward operation.
Nevertheless, there is the possibility that the list will get much longer. If you’ve ever wondered how to delete anything from Safari’s Reading List on your Mac, we’ll walk you through the process in a few simple steps here. If you’re reading this, you probably have at least once wondered how to do so.
Read Also: How to Set Up AirMessage Server on Your Mac
How to Add items to Your Reading List on a Mac using Safari
1. Launch Safari.
2. Provide the Uniform Resource Locator (URL) of the webpage or item that you want to add to your Reading List.
3. Locate “Add to Reading List” in the Bookmarks menu that is located at the top of Safari and click on it. You can also use the keyboard shortcut of Shift + Command + D. To save an article that is hyperlinked on a website, move your mouse pointer over the link while holding down the Shift key and clicking it. This will add the page that is connected to your Reading List.
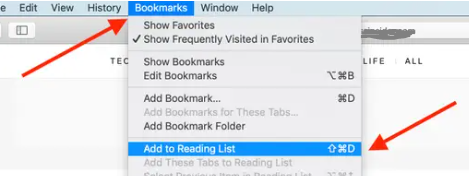
4. To access your Reading List, locate the icon that looks like a square and a rectangle with three lines in it on the menu that is located at the very top of the page. This button is known as the Sidebar button, and it’s an icon. When you click it, a menu will show up where you can discover your bookmarks along with your Reading List.
How to Delete items from your Reading List on a Mac using Safari
1. You have to start Safari before you can begin eliminating articles from your Reading List. This is a prerequisite for the feature.
2. In order to access the menu, navigate to the top menu and look for the option that is labelled Sidebar.
3. When you first launch the application, you will see two icons: one of them will look like a book, while the other will look like a pair of glasses. To proceed, select the icon that looks like a person with glasses on their face. This part will contain the articles and webpages that you have chosen to save to your Reading List. You may access this section by clicking on the Reading List tab.
4. While holding down the shift key, right-click on the object you wish to remove from the list. If you do not have a mouse, you will need to use the Command key in conjunction with the Click key.
5. Selecting this will bring up an additional menu for you to choose from. Locate the button labelled “Remove Item” and then click it. You also have the option of clicking the “Clear All Items” button, which would remove everything that is currently on your reading list all at once.