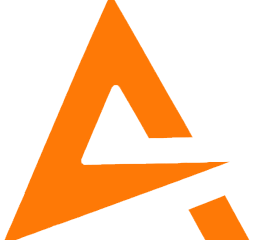Guide
How to Scan for Channels on Your Samsung TV

If you own a Samsung Smart TV, you will have a much simpler time utilizing the various streaming services that are hosted on the internet. You have the choice of streaming free apps through Samsung Plus or connecting devices such as an Amazon Fire TV Stick, Roku Streaming Stick, Apple TV, or even the Google Chromecast. Either way, you have access to a variety of options. But what if all you wanted to do was view and watch the channels that are available to you on your TV through the use of cable or an antenna that is attached to it? Today, we are going to have a look at how you can scan for channels on your Samsung TV, so stay tuned for that! So let’s get started:
Read Also: How to Connect AirPods to Samsung TV
How to Scan for Channels on Your Samsung TV
First things first: you need to get your connections sorted out before we can move on to discussing how to search for channels on a Samsung TV. In this particular instance, check to see that your Antenna, Cable, or even a View Card has been properly attached to the television. A view card is a card that is issued by a TV network provider that contains a number of channels on it for which you can pay a fee to access them all. Let’s begin the process of scanning for channels on a Samsung TV now that you have connected all of the required components.
1. To begin, ensure that your Samsung TV is turned on and that you have the remote control nearby.
2. Changing the source of the input for your TV is the next step that needs to be taken. You can accomplish this by clicking the button labelled “source” on the remote control for your TV.
3. Check to see that the input has been set to TV at this point.
4. You can also change the source by hitting the Menu button, and then choosing the Source to TV option from the menu that appears.
5. Find the option labelled Settings on your TV and select it.
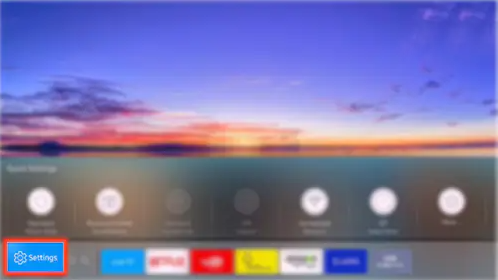
6. Navigate to the Broadcasting option, and then pick Auto Program from the drop-down menu. On some other Samsung TVs, the Auto Tuning icon will appear rather than the Auto Program icon.
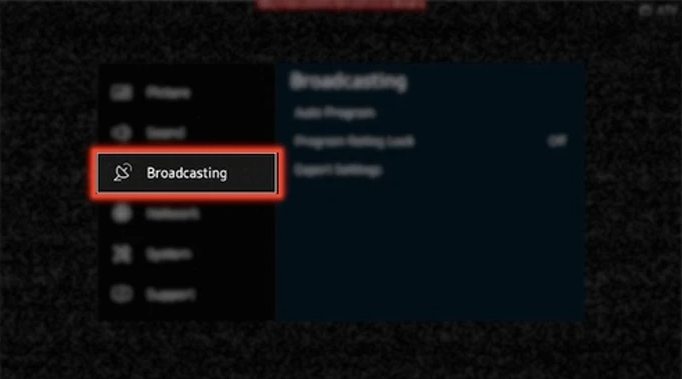
7. You will see a popup notice on the screen of the TV asking you whether or not you want to begin searching for channels. Choose either the option to Start the Program or Auto Program.
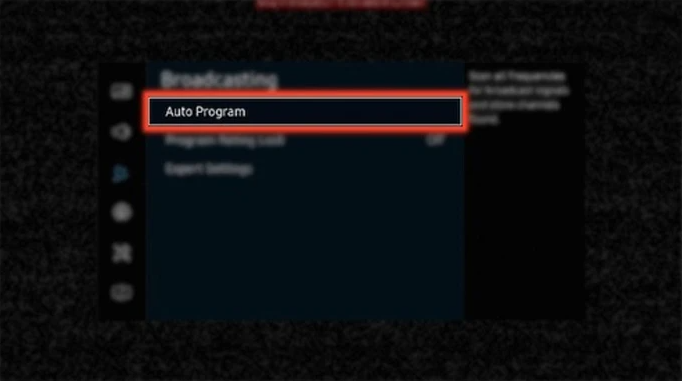
8. After clicking the Start button, you will be given the option to watch the game through cable, over the air, or both. Choose the cable option if you have a cable connected to your Samsung TV; alternatively, select the Air option if you have an antenna connected to your TV.
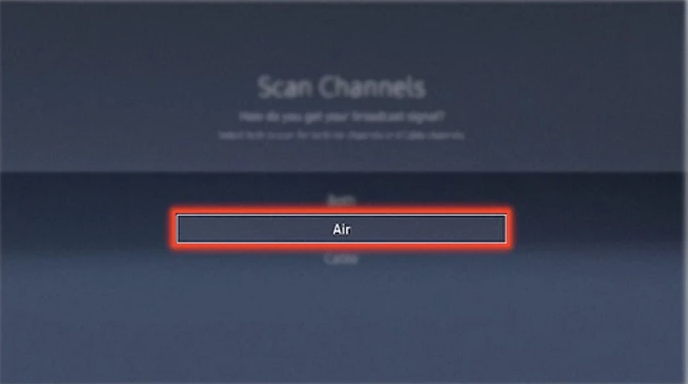
9. The television will now start searching for channels that can be received by using the various options that have been provided.
10. After the process of scanning has been completed, the television will automatically record all of the channels that it has located.
11. Using the buttons labelled “Channel up” and “Channel down,” it is easy to navigate through the available channels or change them.
12. Now, if you are not getting excellent signals or if you have the impression that your TV has only found a limited number of channels, it is recommended that you adjust and reposition your TV antenna to achieve the best possible results.