Guide
How to Screenshot on Chromebook

New laptops and tablets come with a number of benefits, such as crisper new screens and faster processing times, but getting used to them might take a little bit of practise and may require some trial and error. Even something as basic as taking a screenshot on a Chromebook can be difficult to understand if you are just starting out with the device. Here is the information you require to complete the task successfully.
Read Also: How to Invert Colors on Chromebook
How to Screenshot on Chromebook
When taking screenshots, you have the option of using either the keyboard shortcuts or the Screen Capture feature.
Use keyboard shortcuts
- Full-screen capture: press and hold the Control key and the Show Windows key (it looks like a rectangle with two lines on the right side)
- A portion of the screenshot (the Screen Capture tool will open): Control, Shift, and the Show Windows key combination
- Take a screenshot of the window (this will launch the Screen Capture tool): Control, Alt, and the Show Windows key combination
- You can access additional screenshot functions by using the Screen Capture tool, including: Using the shortcut of Shift + Control + the Show Windows key, select an option from the toolbar to take a screenshot.
- Controls for the tablet include a power button and a volume down button
- Tablets provide you access to more screenshot features, including: Power button, followed by selecting the Screen Capture option.
Try Screen Capture
Your Screen Capture tool allows you to not only take screenshots but also record your screen. The following is a rundown of the steps you need to take to capture a screenshot using the Screen Capture tool whenever you are ready to do so:
1. To begin, navigate to the lower-right hand corner of your screen and click the clock icon. To open the menu to its full capacity, you might have to click the “up” carrot.
2. Select the Screen Capture tool, which may be identified by its icon, which resembles a square with a circle inside of it.
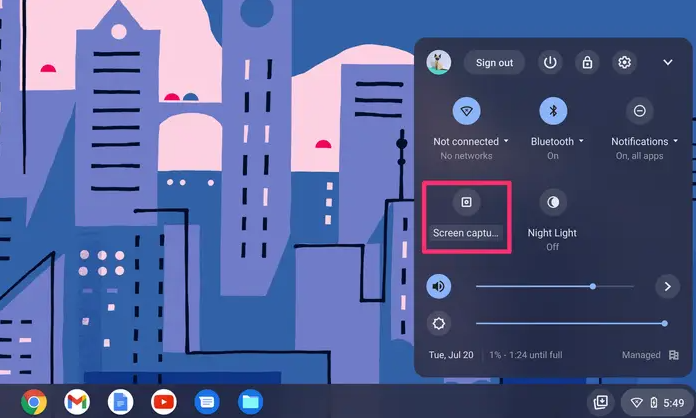
3. In the menu titled “Screen Capture,” if the camera icon is not already highlighted, you should click it.
4. In the middle of the Screen Capture menu, you’ll see three options. Click on the one that corresponds to the type of snapshot you want to take:
- Left: Fullscreen. Everything that is currently visible on your screen will be saved.
- Position: Center of the screen. You’ll have the option to pick a region on the screen to focus on.
- Right: The screenshot will be taken of the window that you have selected.
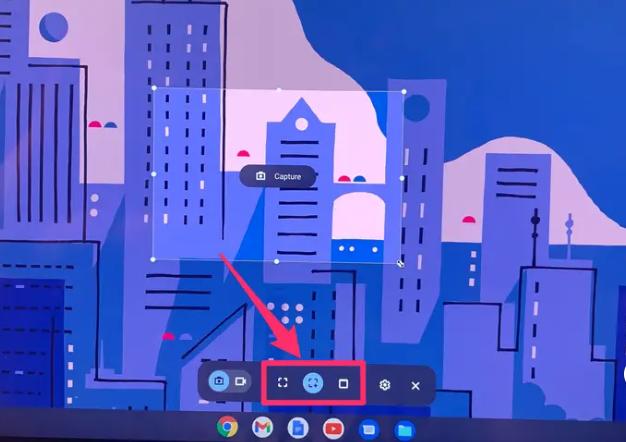
5. Either click the camera icon or the Capture (partial screen) button (window).
FAQs
What does Ctrl Alt t do on a Chromebook?
When you press Ctrl + T, a new tab will appear, and when you press Ctrl + W, the existing tab will be closed. When you press Ctrl + L, the location bar will become active, allowing you to immediately begin typing the address of a new website or search.
What is shortcut key of screenshot?
Windows 10. You might be able to take a print screen by pressing the Windows key and the PrtScn button simultaneously, but this will depend on the hardware you have. If your device does not have a button labelled “PrtScn,” you may still capture a screenshot by pressing the Function key in combination with the Windows logo key and the space bar. This screenshot can then be printed.
What is Ctrl Shift N?
Ctrl+Shift+N
Launches Google Chrome and opens a file from your local computer. First, select the file you want, then press Ctrl+O. The link will be opened in a new window or tab in the background. While holding down Ctrl, click on a URL. The link is opened in a new tab, and the active tab is changed to the newly opened tab.
Does Google have snipping tool?
Google Workspace Marketplace is what we are going to snip. Snip makes it easy to crop scanned worksheets and store the resulting photos in an organised manner on Google Drive by providing a straightforward option to save the images. Snip is an add-on for Google Forms that enables educators to convert paper worksheets into digital forms with ease.












